按需填充 根据指定命字填充反复数据
因为公司启用了新标签,如今需要根据清点产物数从头打印指定命量的标签。好比冰箱4台,洗衣机2台,那么就要在D2:D5数据区域复造4个反复的冰箱品名、2个反复的洗衣机品名,以此类推(图1)。手动复造随便出错且效率低,下面笔者以Excel 2019为例,介绍若何快速完成类似的数据复造操做。
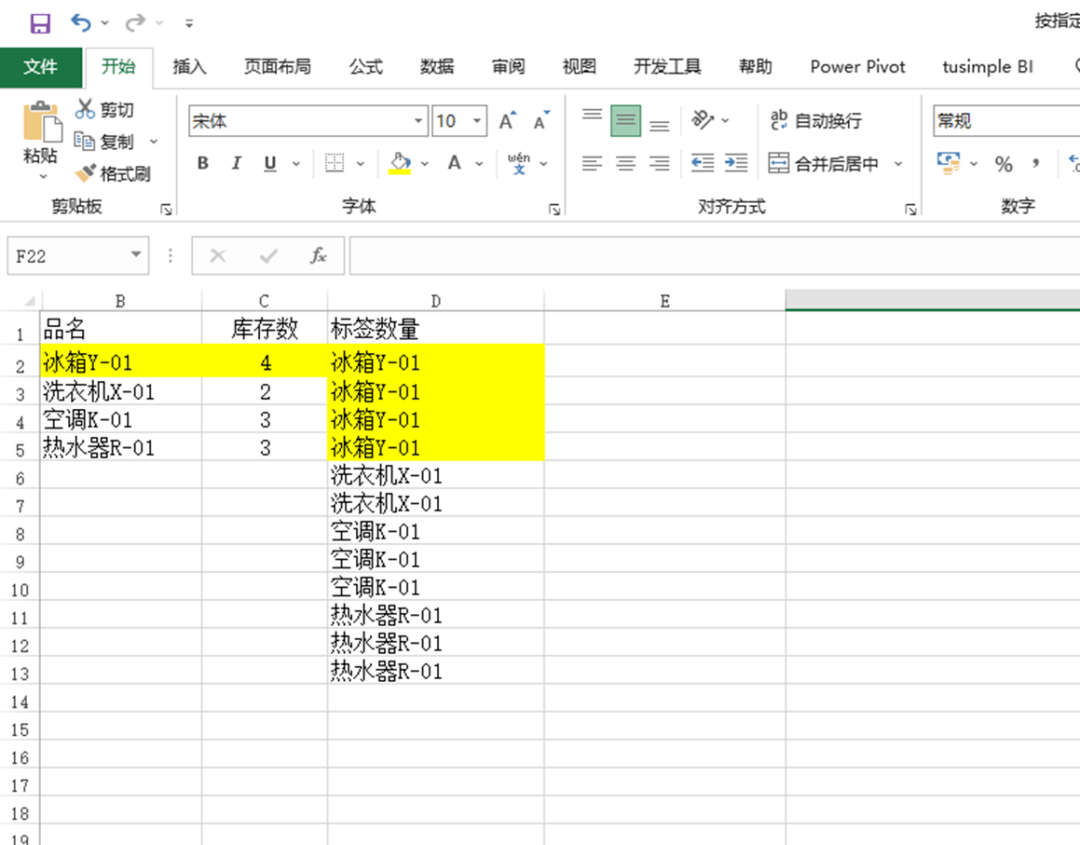
(图1)
文| 俞木发
○ 办法1:REPT函数+Word
Excel的REPT函数能够根据定义的次数在一个单位格中反复展现文本,那相当于复造文本。因而我们能够先利用该函数填充品名,然后将填充的品名别离到每个单位格中。
1. 填凑数据
先选中D列,右击并依次抉择“设置单位格格局→对齐→文本掌握→主动对齐”;再定位到D2单位格并输进公式“=REPT(B2CHAR(10),C2)”,然后下拉填充,如许在D列对应的单位格中就能够看到指定填凑数量的品名了(图2)。
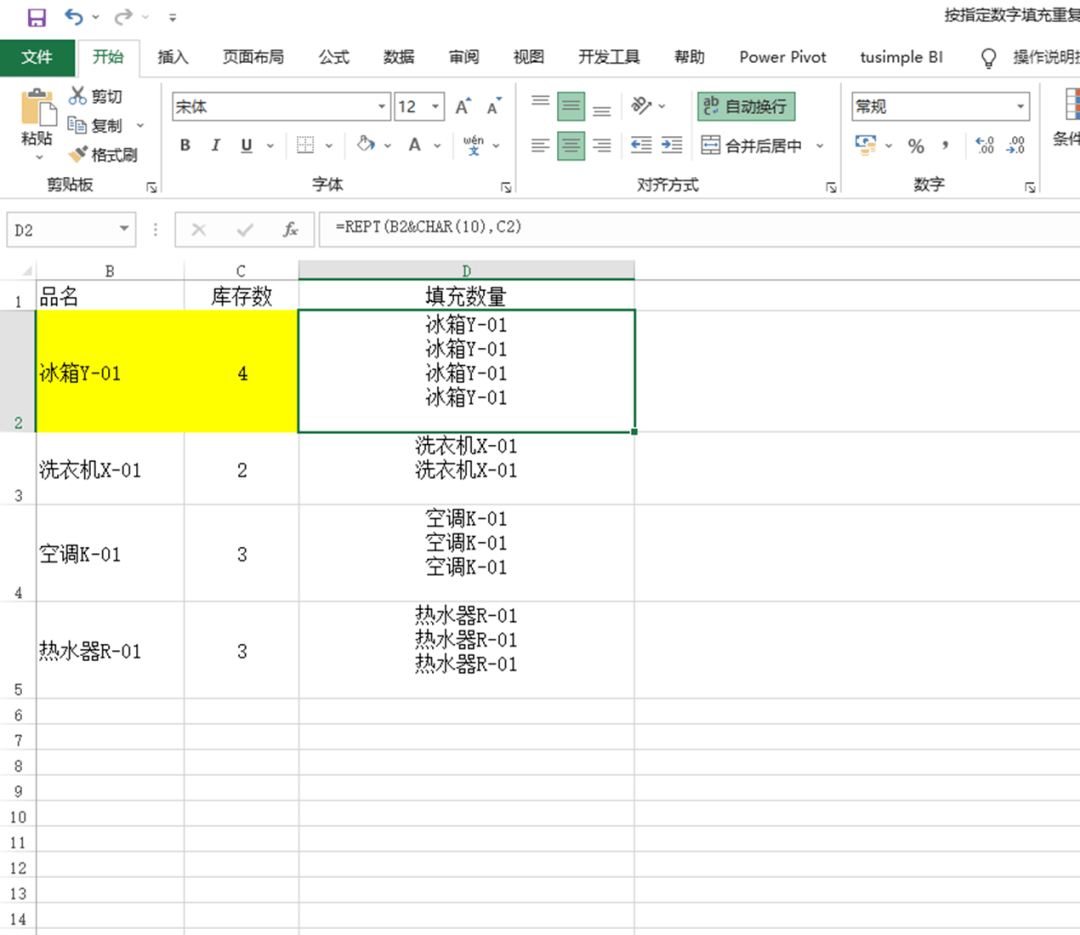
展开全文
(图2)
公式阐明:
那里的填充格局是将B2单位格中的数据和换行符号“CHAR(10)”毗连在一路,填凑数量则是C列的库存数,下拉公式后完成指定命量的填充。
2. 复造数据
图1的要求是将复成品名保留在差别的单位格中,因而需要别离数据。别离数据能够借助Word来完成,先在图2所示的窗口中复造D2:D5区域中的数据,接着切换到Word文档中,依次点击“起头→粘贴→保留源格局”,粘贴复造的数据,能够看到此时每个填凑数据主动占用一行(图3)。
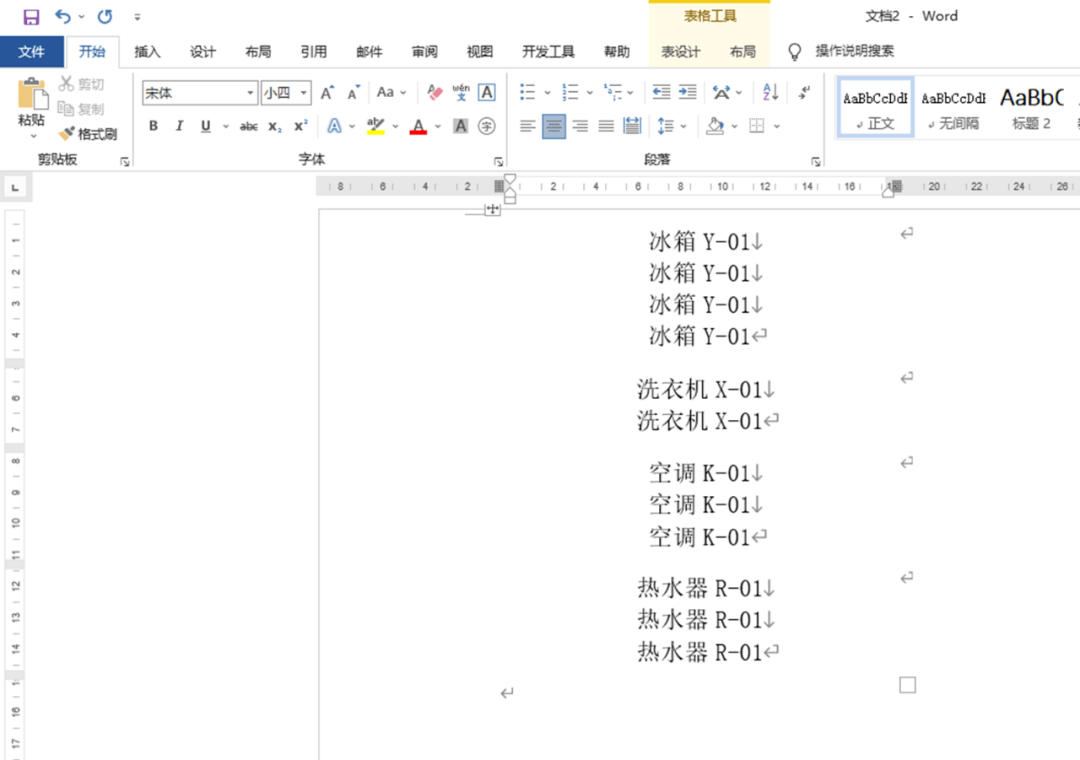
(图3)
3. 数据粘贴
在Word中全选并复造上述的数据,返回Excel窗口,定位到E2单位格,按下“Ctrl+V”粘贴,即可完成数据的别离操做(图4)。
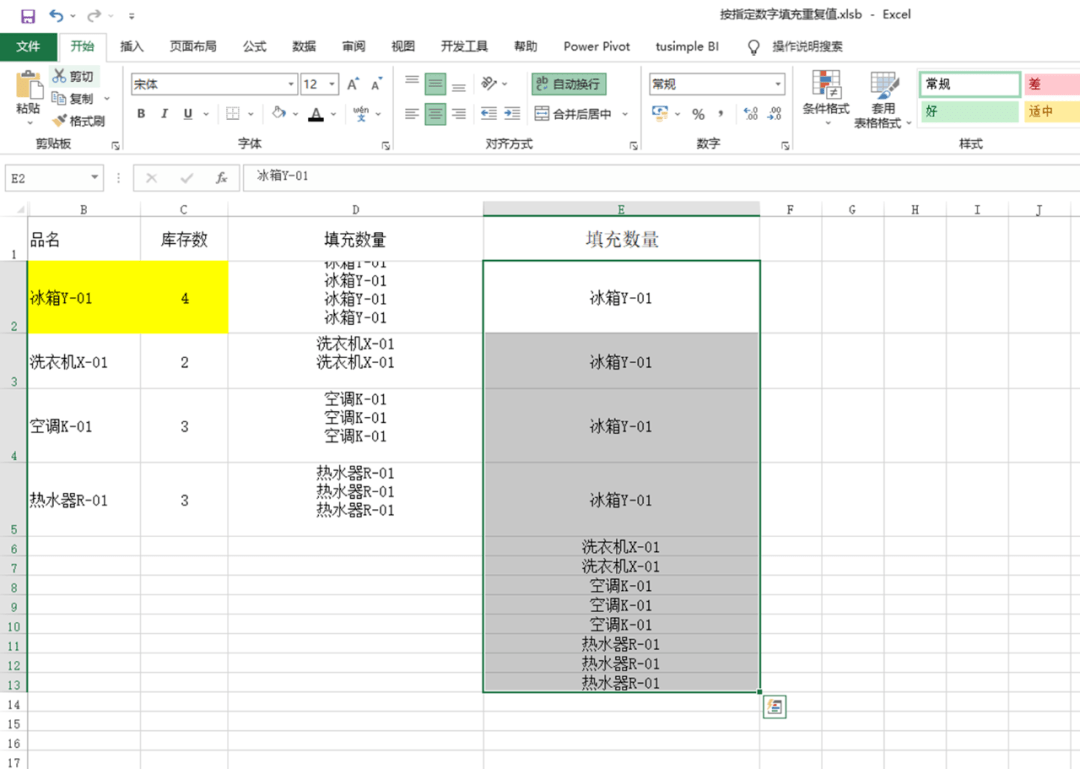
(图4)
○ 办法2:公式法
上述的办法需要屡次复造/粘贴才气完成。假设要实现数据的主动填充,我们还能够通过函数来完成。
1.设置辅助列
定位到A2单位格并输进数字“1”,再定位到A3单位格并输进公式“=A2+C2”,然后将其下拉填充,从A3单位格起头对库存数“累加+1”(图5)。
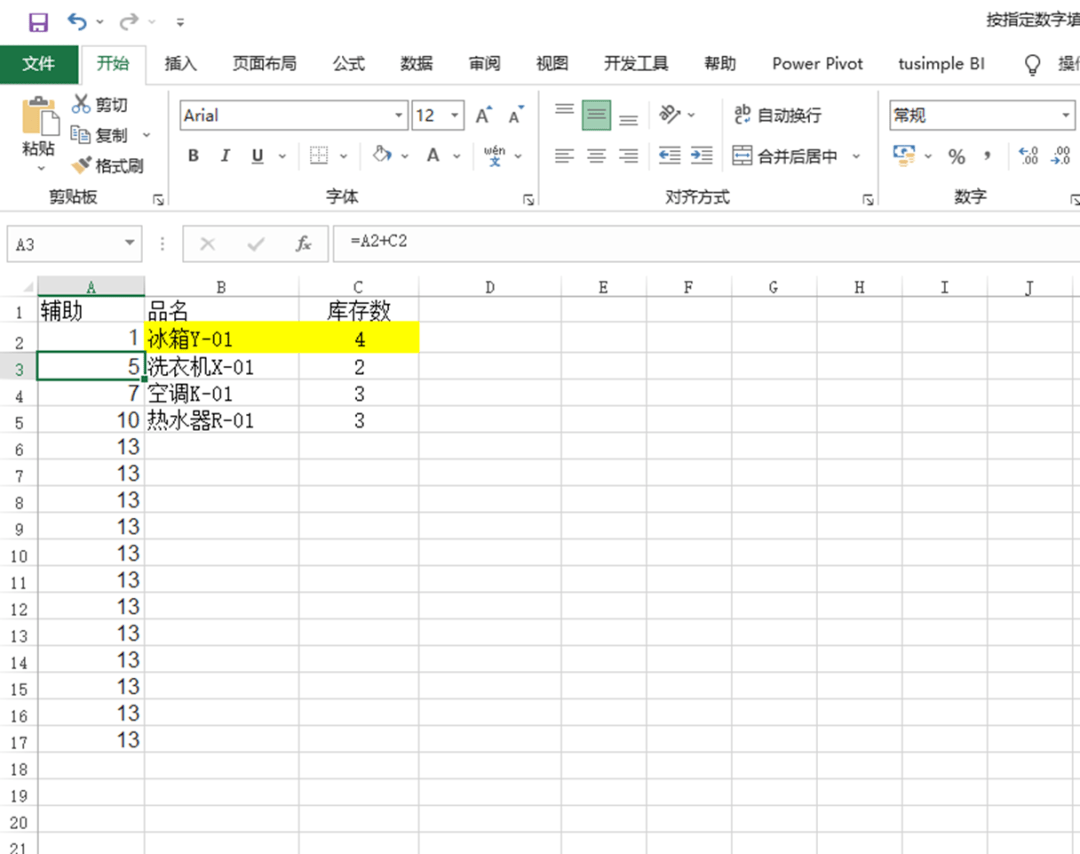
(图5)
2. 设置引用公式
定位到D2单位格并输进公式“=IF(VLOOKUP(ROW(A1),A:B,2,1)=0,"",VLOOKUP(ROW(A1),A:B,2,1))”,下拉填充,曲到单位格展现为空,如许能够完成数据引用复造操做(图6)。
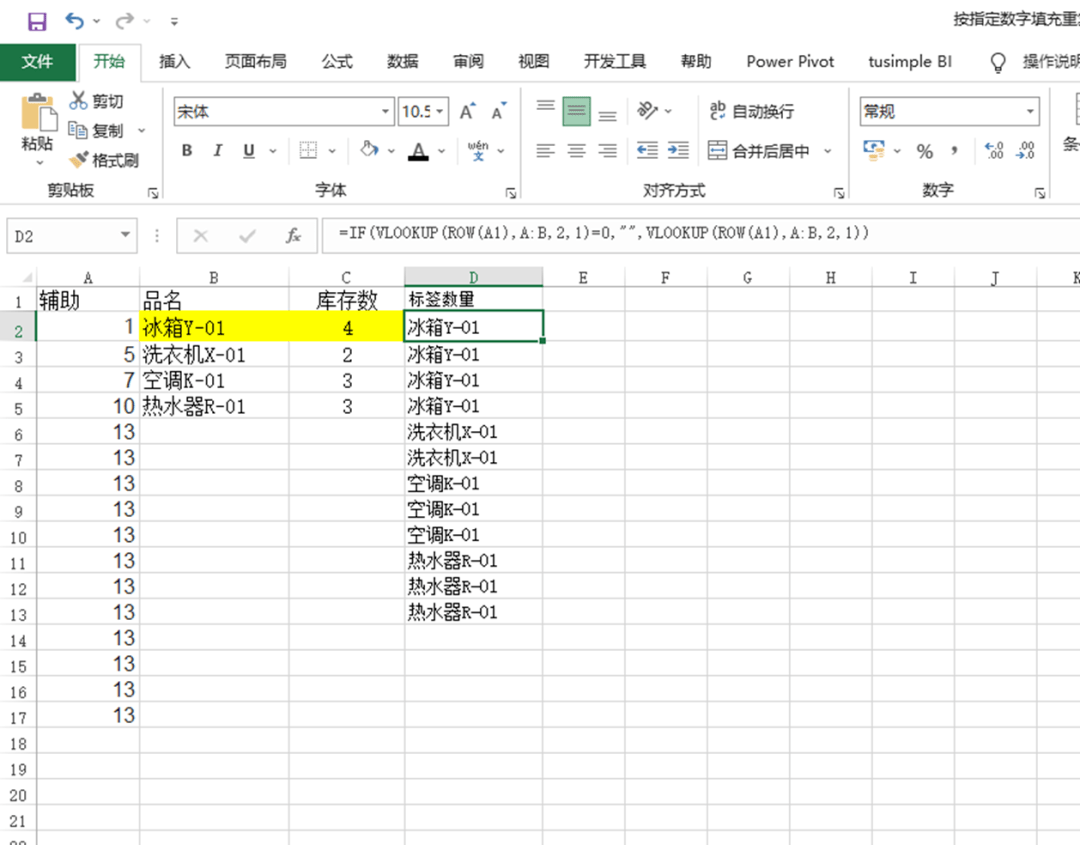
(图6)
公式阐明:
那里先将“VLOOKUP(ROW(A1),A:B,2,1)”做为IF函数的揣度前提,假设其值为0就展现为空,不然展现为引用值。在“VLOOKUP”函数中,利用行号“ROW(A1)”(即为1)做为要查找的值,公式下拉后会依次变成“ROW(A2)”(即为2)、⋯⋯。查找区域则为“A:B”列,查找的列号为查找区域的第2列(即品名)。
最初的“1”表达模糊查找,如许当查找值小于查找区域中第1列的数值时,即返回比查找值小的上一个数。好比在D3单位格中,因为要查找的值为“2”(ROW(A2)),25(即A3的值),所以在D3中会返回比“5”小的上一个数,即A2(为1)对应的品名即“冰箱Y-01”,以此类推。而在D14单位格中,因为查找值“13=A14”,所以返回值为“0”,通过IF函数揣度则展现为空。
○ 办法3:VBA法
通过火析需求能够发现,在D列填凑数据,现实上就是根据C列的库存数值停止复造/粘贴,因而我们能够通过VBA代码快速实现操做。
1. 下载代码
到“)。
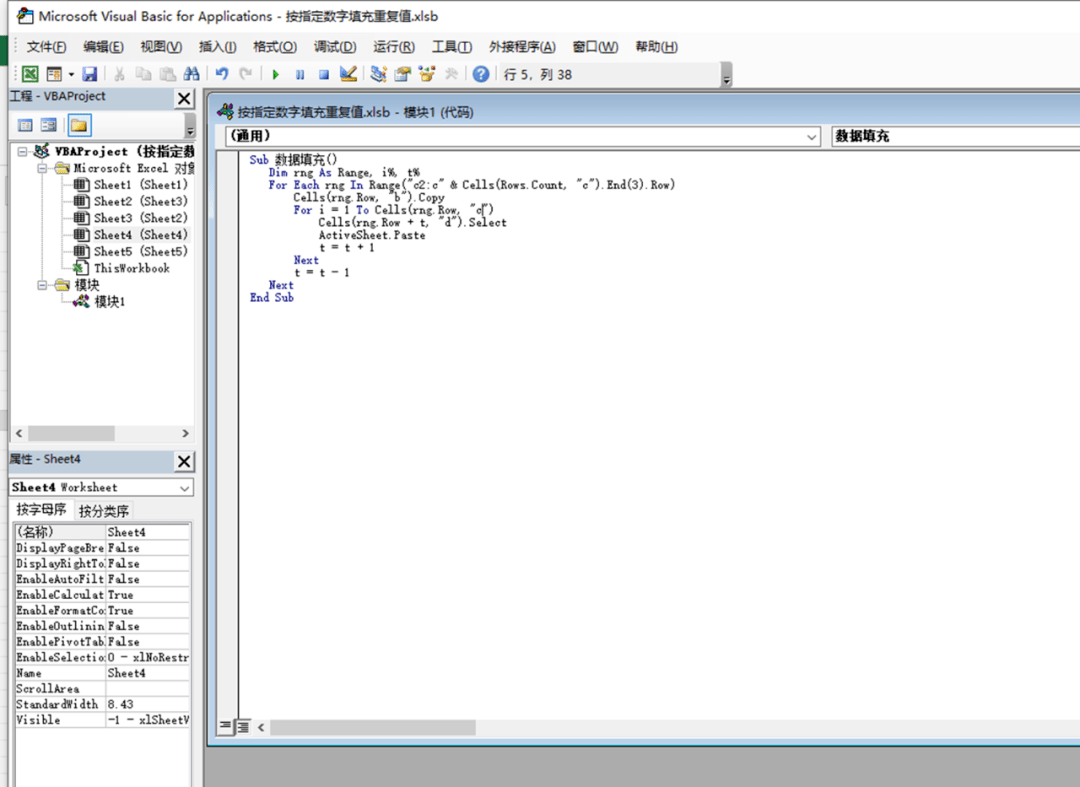
(图7)
代码阐明:
设置两个变量i和t,然后对C列数据停止遍历,而且根据得到的数量复造C列数据,最初将其粘贴到D列保留,从而完成指定命量的填充。
2. 运行代码
返回Excel窗口,依次点击“开发东西→宏”,在翻开的窗口中抉择“数据填充”,点击“施行”,如许在D列中就能主动完成数据的填充复造操做了(图8)。
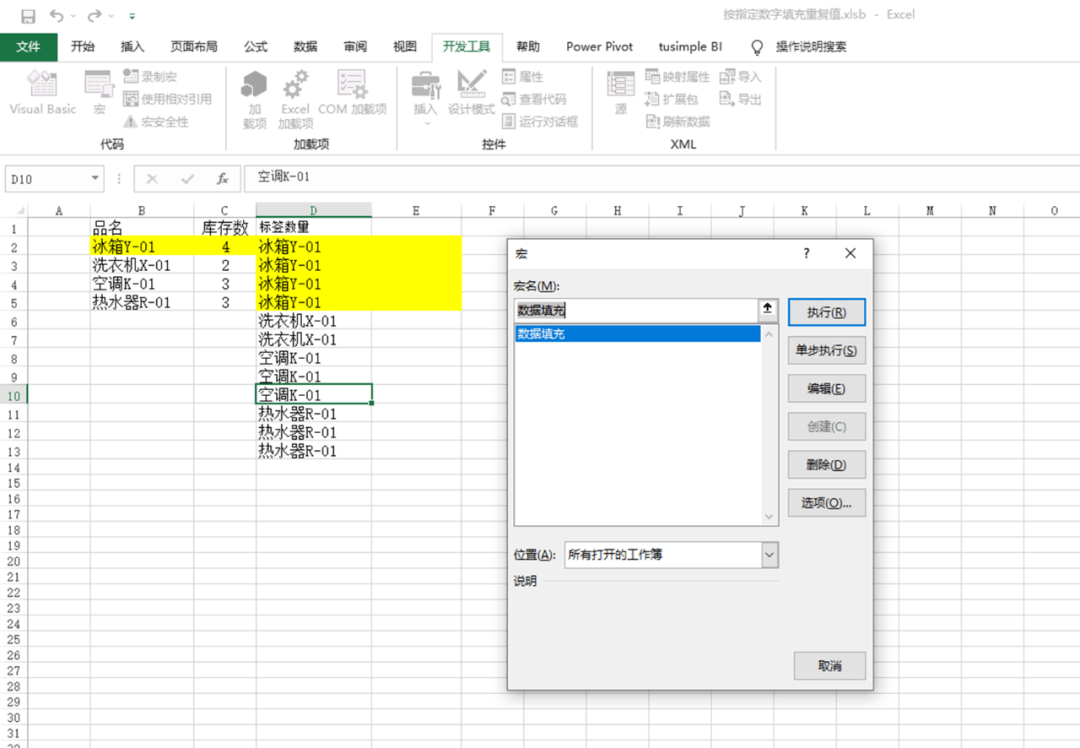
(图8)
熟悉Power Query的伴侣也能够利用该组件完成操做。只要先创建表,然后在翻开的Power Query编纂器中添加自定义列,在自定义列里输进公式“={1..[反复次数]}”,完成反复数据填充,最初删除没必要要的列,封闭并上载即可。 CF
原文登载于2022 年 10 月 1 日出书《电脑喜好者》第 19 期
END
更多超卓,敬请等待……
