WPS截图怎么操做?软件自带2套截图功用各有差别
嘿小伙伴你好呀,偶西小嗒嗒。
今天禀享的是WPS软件自带的截图功用,一共有2种情景,第一个是窗口内截图,第二个是隐躲窗口截图,那2种截图体例,都能够利用差别的截图外形。
第一种情景,窗口内截图:
窗口内截图办法A:
1、点击插进菜单,在图片四周找到更多,点击后会看到【截屏】,截屏的下拉菜单中能够看到【屏幕截图】,如下图序号挨次:
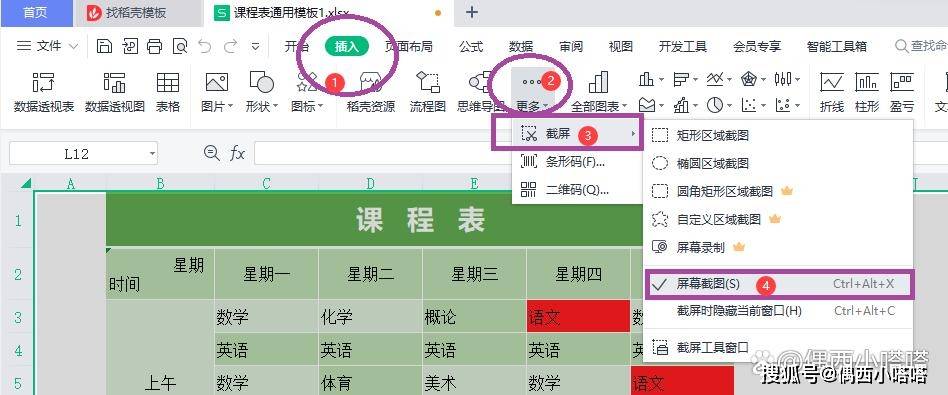
2、点击后如下图,最上方会出来四个截图外形的选项,除了第一个矩形截图其他三种需要购置会员,那里就其实不选举了。下图十字位置是光标位置,想从哪里截图,就在哪里单击即可:
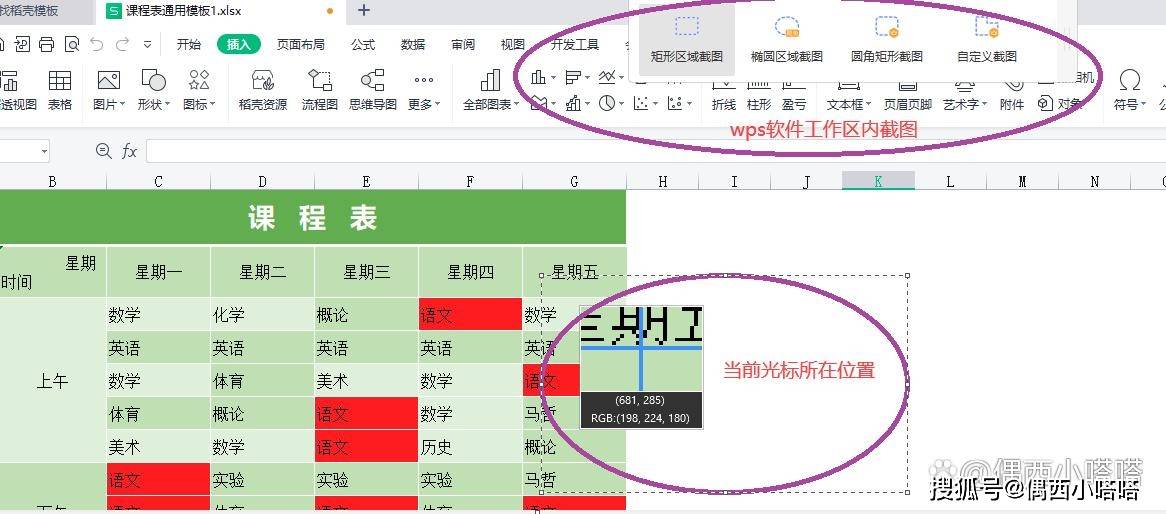
3、确定截图位置后,会在截图区域下方呈现一个东西条,如下图所示:
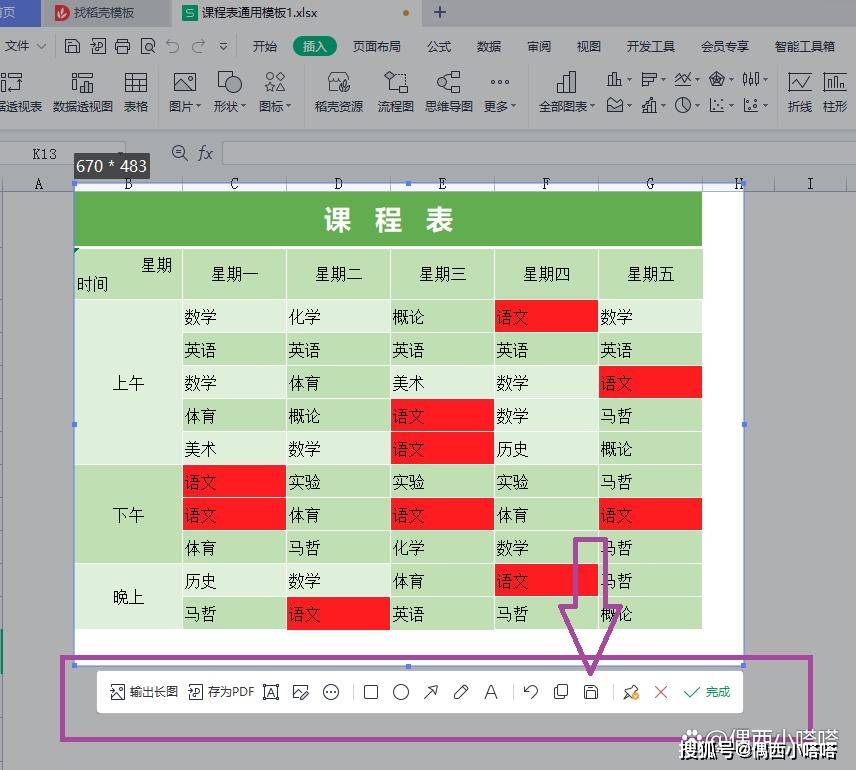
展开全文
4、找到上图里箭头位置的保留图标,会弹出将当前窗口内截图贮存到当地电脑的窗口:
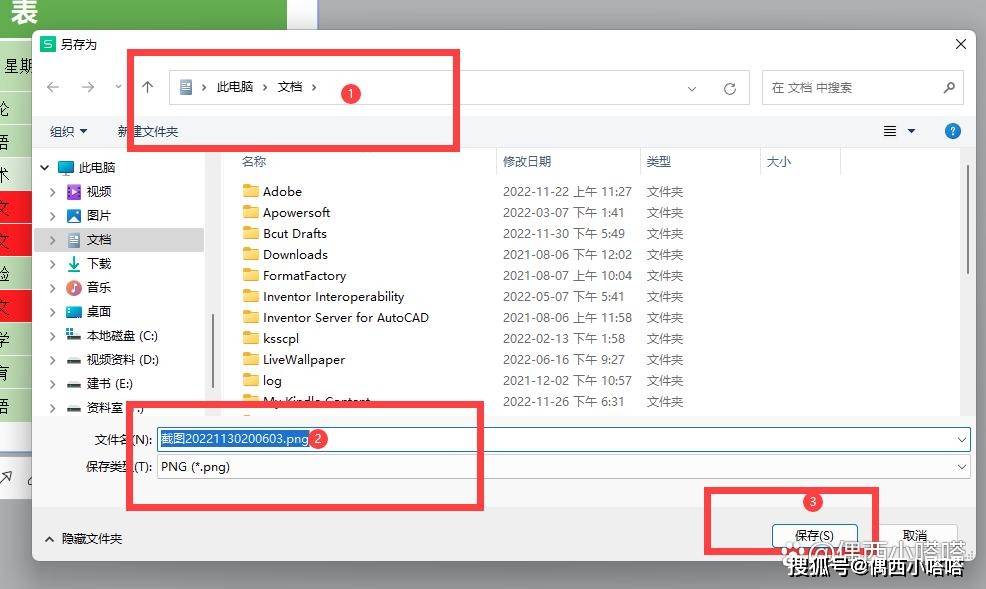
5、抉择截图需要保留的位置,更改图片名称,点击保留即可,挨次能够参考上图序号。
窗口内截图办法B:
1、利用灵敏键也能够在窗口内截图,WPS内置窗口内截图灵敏键是ctrl+Alt+X。
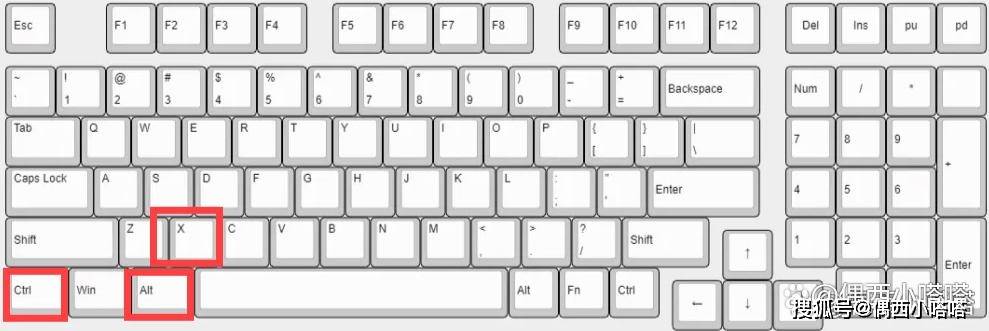
窗口内截图灵敏键
2、利用灵敏键后和窗口内截图计划A第2步往后都一致,那里后面就不赘述了。
第二种情景,截屏时隐躲WPS窗口:
隐躲WPS窗口截屏办法A:
1、仍是和窗口内截图一样,来到插进菜单,抉择更多,在更多的下拉选项内找到【截屏时隐躲当前窗口】,位置如下图序号3所示:
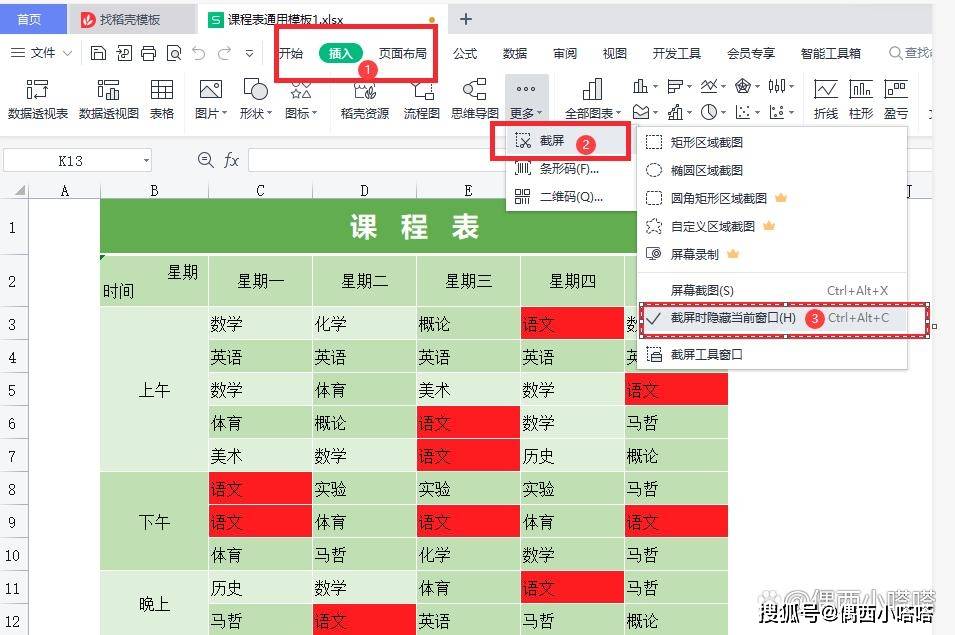
2、点击【截屏时隐躲当前窗口】WPS就会隐躲,如下图,隐躲后间接跳转到了桌面,假设你开启着其他软件,截图东西条也会在你软件上展现:
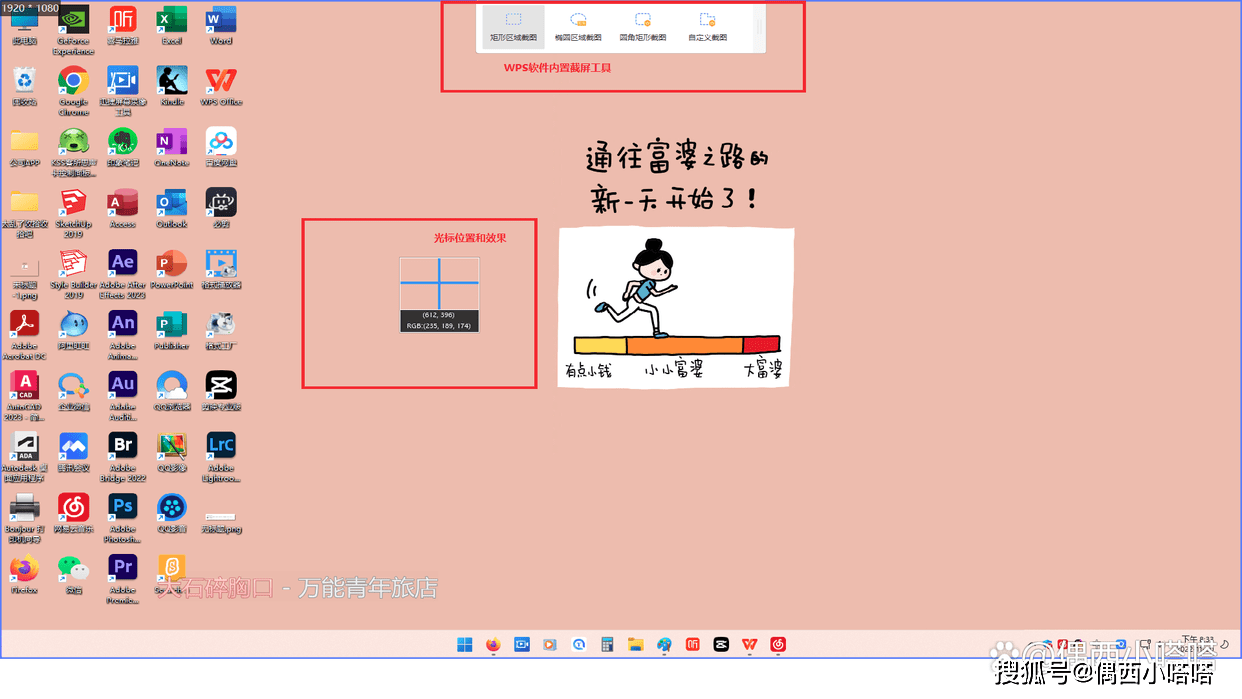
3、单击鼠标左键能够确定截图起头的位置,点击不松手挈动,松后的完毕截图。
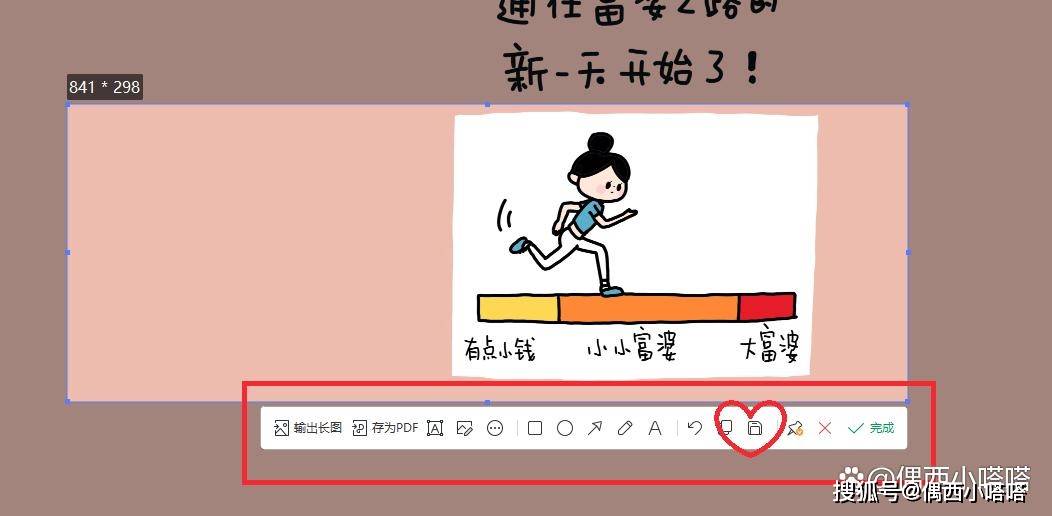
4、和上面窗口内截图一样,松手完毕截图后,会呈现一个东西条,参考上图我圈出来的桃心位置,是保留图片,点击后能够将该截图保留到电脑里。
隐躲WPS窗口截屏办法B:
1、利用灵敏键,也能够和隐躲WPS窗口截屏办法A效果一样,ctrl+Alt+C。
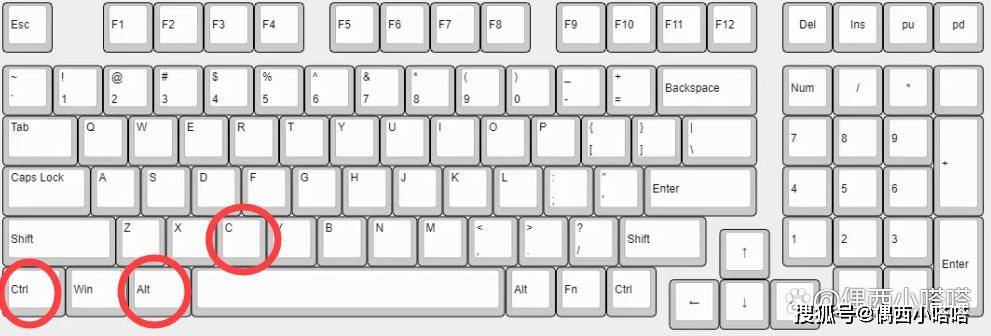
2、利用灵敏键后和隐躲WPS窗口截屏办法A后面是一致的,那里就不赘述了。
2种差别情状的截图,又各有2个办法,不晓得有没有帮到热爱进修的你。
2种差别情状的截图,又各有2个办法,不晓得有没有帮到热爱进修的你。
今天我的小区楼门已经解封了,预备下往食饭撒欢啦~
偶西小嗒嗒~再见啦~
