用好 Mac 的第一步,10000 字帮你拆解 macOS 访达与文件系统
编注:「万字解析」是体验少数派付费栏目内容的更佳体例。我们期看用一万字的篇幅,系统、深度地分享有价值的内容,让少数派读者能够享受获得新知的愉悦。
本期「万字解析」内容选自《macOS 蓝皮书》。《macOS 蓝皮书》是一套面向所有 Mac 用户的栏目,期看它能帮你化繁为简,享受 macOS 的核心体验。我们将《macOS效率手册》中的大量操做身手整合进了蓝皮书,尽量发掘 macOS 的效率身手,让 Mac 成为一台高效的消费力东西。
全文有 10000+ 字,你能够根据下方目次找到本身感兴致的内容阅读:
访达的根底运用
文件存储逻辑
文件夹的整理身手
「访达」中的根底操做
访达的进阶运用
文件搜刮
前去文件夹、毗连办事器
访达的更佳拍档:预览
进口
查看
图片编纂
PDF 编纂
视频剪辑
导出
阅读、恢复、删除汗青版本
深进领会 macOS 文件系统
文件树
资本库
1⃣️
访达的根底运用
文件是我们在电脑上操做最多的交互对象之一,因而访达也是我们在 macOS 系统上利用最频繁的利用之一。类比于 Windows 系统上的文件资本治理器,访达 App 掌管着 macOS 系统中文件、硬盘、外接设备、办事器的治理,此中也包罗了重要的系统文件。
展开全文
每次当你启动 Mac 时,第一眼看到主动翻开的即是「访达」。「访达」是无法封闭退出的,它将不断连结翻开形态。「访达」是用来展现你的 Mac、iCloud 云盘以及其他贮存设备的内容。「访达」能够搀扶帮助你快速地查找和整理文件,那也是那个名字的由来。
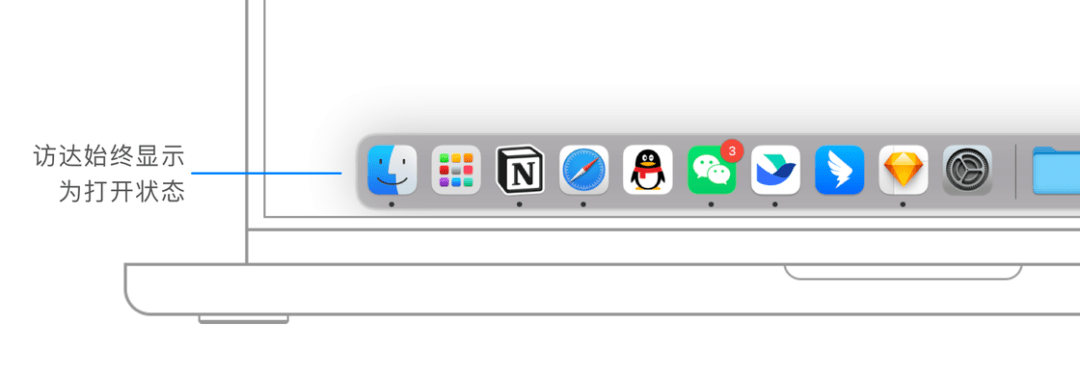
起首向你介绍几个「访达」视图的分区概念,以便于你能够快速找到提及的位置,更好的理解接下来的内容:
边栏:前文中呈现过,指的是左侧的起灵敏拜候感化的一栏 。
预览:右侧的一条空白区域,当你选中一个文件夹或文件时,会呈现该文件夹或文件的预览。
东西栏:上方的展现有图标或文字或图标和文字的一栏,包罗一些常规操做,我们稍后会讲解。
标签页:类似于 Safari 等阅读器中的一个个页面,「访达」也能够同时翻开多个文件夹而且容许你在之间切换,那一个个翻开形态的文件夹就是标签页。
标签页栏:展现标签页的一栏,细细长长,展现在东西栏的下方。
途径栏:展现当前文件夹途径,展现鄙人方。
形态栏 :展现一些关于文件夹的信息,好比,选中了几项、当前一共有几项、iCloud 上剩余的空间,也展现鄙人方。
边栏:前文中呈现过,指的是左侧的起灵敏拜候感化的一栏 。
预览:右侧的一条空白区域,当你选中一个文件夹或文件时,会呈现该文件夹或文件的预览。
东西栏:上方的展现有图标或文字或图标和文字的一栏,包罗一些常规操做,我们稍后会讲解。
标签页:类似于 Safari 等阅读器中的一个个页面,「访达」也能够同时翻开多个文件夹而且容许你在之间切换,那一个个翻开形态的文件夹就是标签页。
标签页栏:展现标签页的一栏,细细长长,展现在东西栏的下方。
途径栏:展现当前文件夹途径,展现鄙人方。
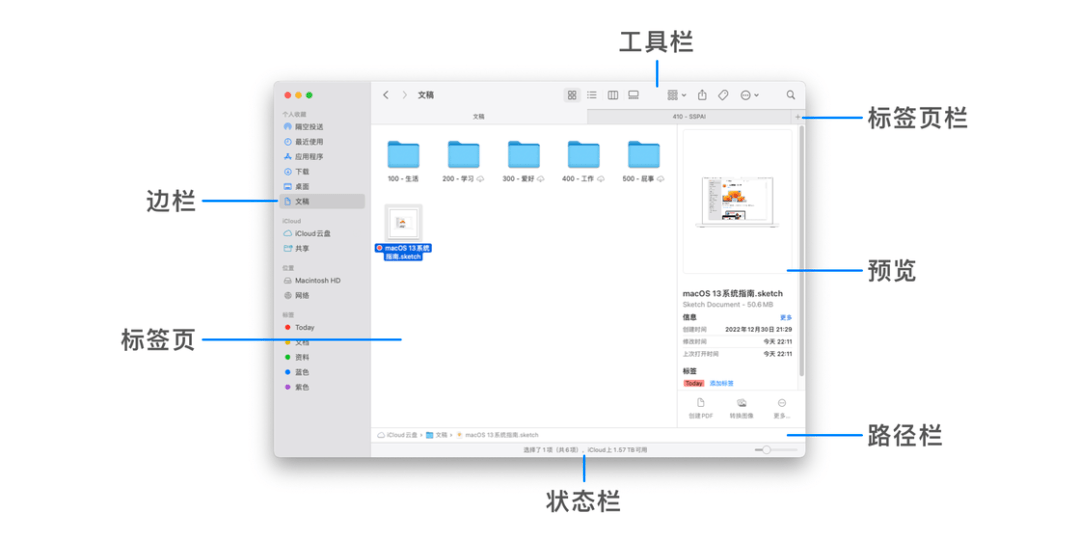
以上介绍的几个分区其实不会全数默认展现,你能够在「访达 展现」中抉择展现或隐躲。
▍文件存储逻辑
初度上手 Mac 的时候,你必定会重视到 macOS 的文件存储逻辑和常见的 Windows 差别,好比 Windows 中的磁盘分区在 macOS 中就显得没有那么曲看,macOS 中也没有事先为你分好诸如 C 盘、D 盘、E 盘的分区。所以想要乖巧的利用 macOS 的文件治理器——访达,先要领会熟悉 macOS 的文件存储逻辑。
点击「访达」,你会看到左侧列表中有较多选项,此中「位置」部属的内容才是实正意义上的文件存储位置,其他的选项,诸如「小我收躲」「iCloud」我们稍后介绍。
「位置」中默认展现了两个部属选项,一个是以你的 Mac 名字定名的,另一个是「Macintosh HD」。当你毗连的其他存储介量时,它们也会展现在「位置」的部属列表中,好比外置磁盘、CD、DVD、iOS 设备、云端存储空间、Bonjour 电脑、已毗连的办事器。
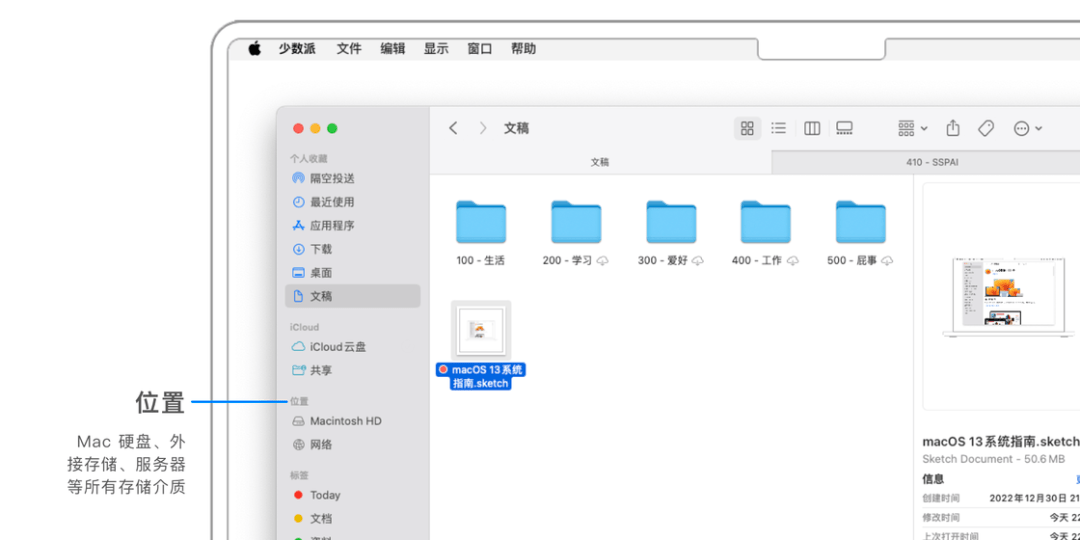
若你不想展现,则能够在菜单栏 访达 设置… 边栏 位置中点选封闭。
展现有你的 Mac 的名称的位置默认内含有两个文件夹,或者能够称之为位置,「收集」和「Macintosh HD」,「收集」指的是邻域中的存储位置,利用的几率较低,「Macintosh HD」则就是之前介绍的在左侧列表中展现的「Macintosh HD」,那是 Mac 中当地存储文件的次要位置,能够说你的 Mac 中的绝大部门当地文件都能够在「Macintosh HD」中找到。

Macintosh HD
「Macintosh HD」的全称是 Macintosh Hard Disk,曲译即麦金塔硬盘,Macintosh 是早期 Apple 消费电脑的名称,固然硬件产物线早已改名,Macintosh 那个名称就在软件中以位置名称的形式保留下来了。
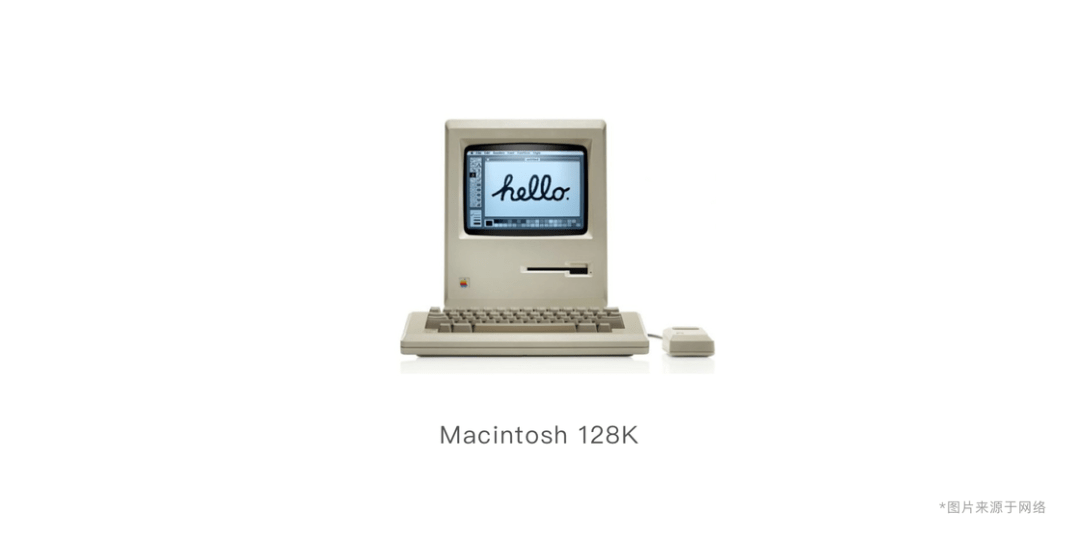
「Macintosh HD」中包罗四个文件夹别离是: 系统、 利用法式、 用户和 资本库。还有许多文件夹,因日常利用时不需要频繁利用,所以系统将其设置成隐躲文件夹。通过灵敏键「Shift-Command-.」能够切换展现隐躲文件夹。
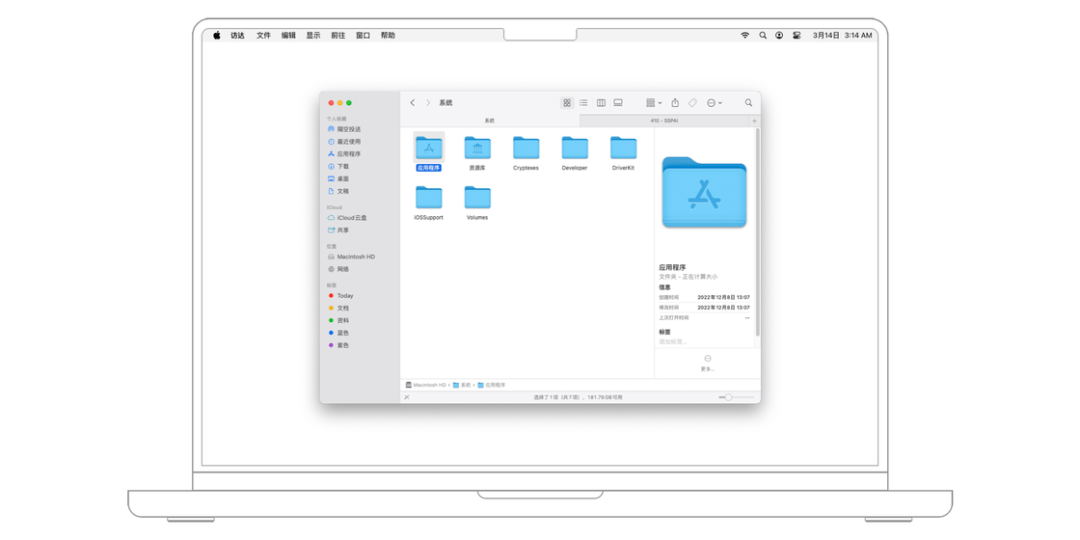
「系统」中存放的是偏向 macOS 操做系统的文件,例如安拆的利用法式、系统安拆时产生的文件,总结起来就是用以庇护 macOS 一般运行的文件;「用户」中存放的则更多是 Mac 用户本身的小我文件。你能够理解为,「系统」对应 Windows 中的 C 盘(系统盘),「用户」对应 Windows 中的其他盘。
假设你不是很清晰「系统」中的文件用处,请不要随便删除、重定名、挪动它们。
此外值得重视的是,「资本库」有时会在文件途径中展现为「Library」。
「用户」平分为治理员(展现的是你的账户名字)、「客人」和「共享」三个文件夹,别离对应差别用户权限的用户。假设你利用的是治理员账户,那么你的小我当地文件就会存储在「治理员(展现的是你账户的名字) 」中,当你需要新建文件夹时,也能够将文件夹新建在此处,如许与系统文件区分隔来,便于日后的治理。
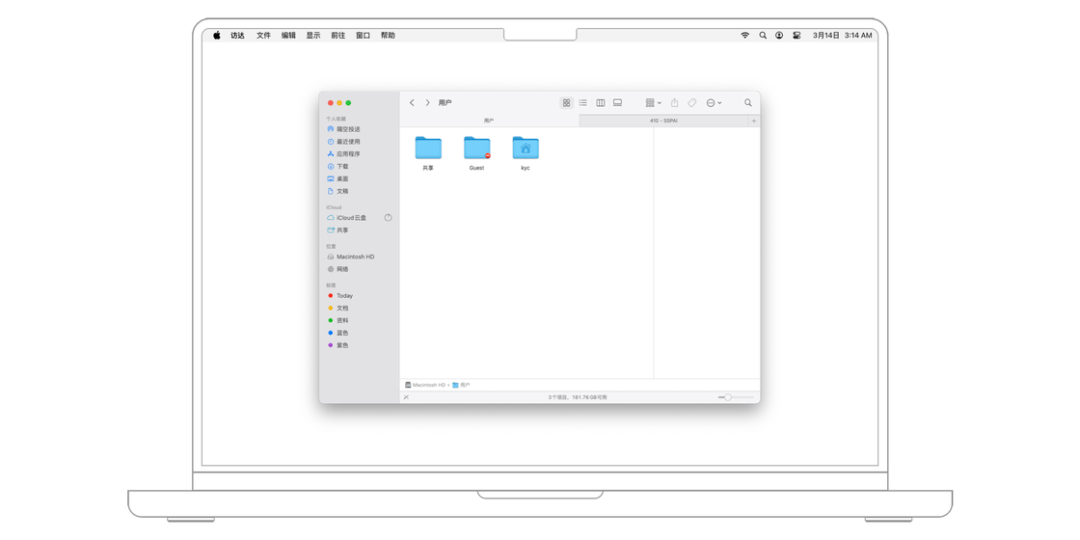
假设想要新建文件夹,能够点击「访达」界面右上方的「用所选项施行使命」按钮,然后抉择「新建文件夹」操做,也能够间接通过鼠标右键菜单中的「新建文件夹」操做来完成。
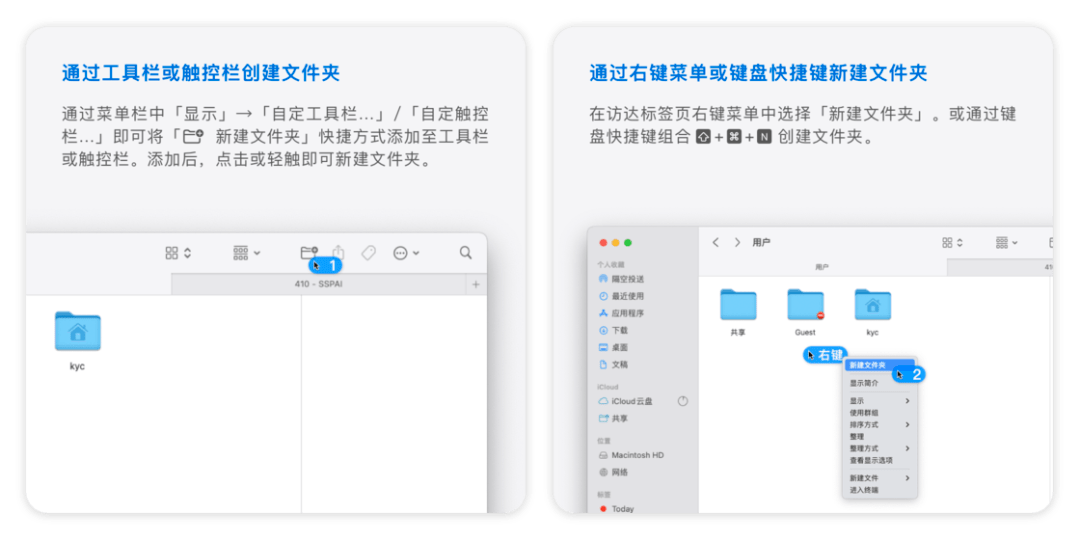
iCloud 云盘
细心的读者会发现,上文中介绍的都是存储在 Mac 上的当地文件,那么存储在云端,出格是 Apple 供给的 iCloud 办事中的文件存放在什么处所呢,或是说在哪里查看呢。
在「访达」的左侧列表中有一个选项是「iCloud」,此中的部属选项「iCloud 云盘」展现的就是 iCloud 办事中存储的文件。
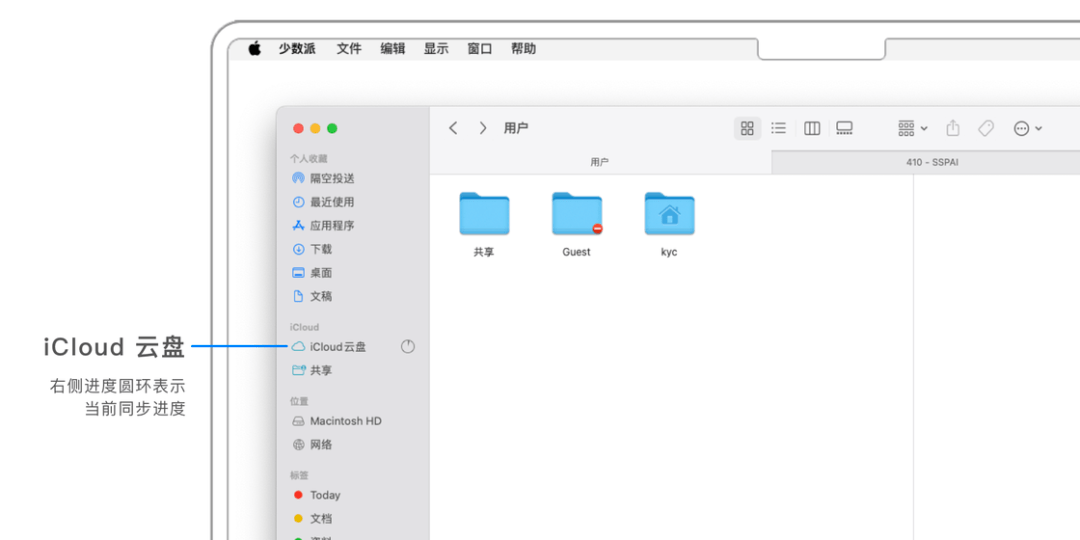
你能够在「iCloud 云盘」中查看所有 iCloud 中的文件,包罗开启了 iCloud 同步的利用法式所生成的同步文件。假设你想新建一个文件夹需要 iCloud 同步至你的所有登录有 Mac 统一 Apple ID 的Apple 设备,那么你应该在「iCloud 云盘」下新建小我文件夹。
若你的文件夹右侧呈现一个云朵图标,表达文件夹内部门文件仍然存储在云端且 Mac 当地并未下载该文件,你能够选中该文件夹并右键或双指轻点触控板,抉择「如今下载」来立即下载该文件至当地。

小我收躲
不知你能否重视到,在前面新建小我文件夹的时候,抉择的位置层级都较为深,需要屡次点击操做才气抵达。
为了简化操做,你能够将你的常用文件夹加进到「访达」左侧列表的「小我收躲」中,如许当你想要拜候该文件夹时能够「一步到位」。你只需要将想要快速拜候的文件夹选中,挈移至左侧「小我收躲」列表中,你还能够自在抉择其在列表中放置的位置。你能够将「小我收躲」理解成 Windows 中的灵敏体例。
在左侧「小我收躲」列表中,你还能够对想要快速拜候的文件夹停止更多的调整。将光标悬停至该文件夹名称上或选中该文件夹,点击鼠标右键或双指轻点触控板,就能够在右键菜单中抉择更多功用:
在新标签页中翻开:你能够将该文件夹与如今正翻开的文件夹同时翻开,好像 Safari 等阅读器的页面展开体例。
在上层文件夹中展现:你翻开的将是该文件夹的上层文件夹,也就是说你能够看到该文件夹存储在什么文件夹之下。
给“文件夹名称”从头定名:更改位于「小我收躲」列表中的该文件夹名称,但是文件夹自己在原位置的名称不会改动。
添加至法式坞 :将文件夹图标固定在法式坞,以便在利用任何软件时都能翻开。
在新标签页中翻开:你能够将该文件夹与如今正翻开的文件夹同时翻开,好像 Safari 等阅读器的页面展开体例。
在上层文件夹中展现:你翻开的将是该文件夹的上层文件夹,也就是说你能够看到该文件夹存储在什么文件夹之下。
给“文件夹名称”从头定名:更改位于「小我收躲」列表中的该文件夹名称,但是文件夹自己在原位置的名称不会改动。
此外,「小我收躲」中还有许多系统自带的灵敏拜候,好比,「桌面」「下载」。你能够在菜单栏抉择 访达 设置… 边栏 小我收躲以更改展现的小我收躲内容。
▍文件夹的查看整理身手
展现视图
合理的设置「访达」视图、展现内容会大大削减觅觅、治理文件的工做量。
在「访达 展现」中你能够设置展现文件的款式,有图标、列表、分栏、画廊四种款式,四种展现的款式各有特征,你能够根据当前次要展现的文件的性量停止更改。
假设展现图片较多的内容时,你能够抉择「画廊」以获得更大的预览效果,假设想要愈加清晰的展现文件夹层级关系,你能够抉择「分栏」以展现多个文件夹层级和所属关系。
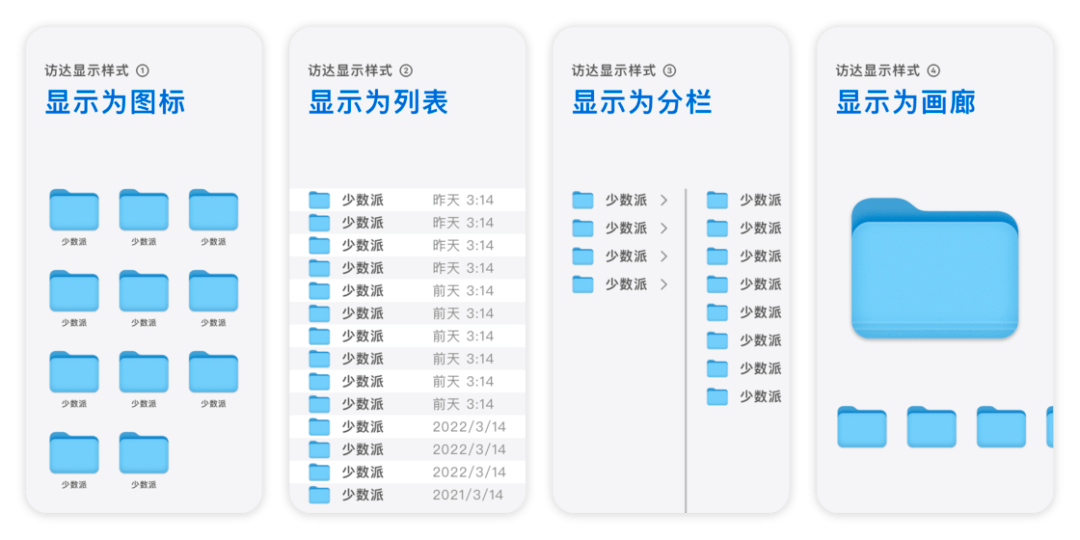
东西栏中包罗了一些常用的功用按键。
最左侧的箭头表达前进和撤退退却文件夹界面,重视那是根据你的操做决定的,并非根据文件夹的层级所属关系,那一点和 Windows 类似。箭头右侧展现的是当前文件夹名称。再向右看,四个图标能够快速切换前文提到的 4 种文件展现款式。
紧接着右侧是群组,能够用来更改文件或者文件夹的分类体例。你能够抉择「无」即根据你想要的体例自在摆列,或者抉择「名称」「品种」「利用法式」等根据各类属性回类,你也能够在 访达 展现 排序体例中调整。
右侧的按钮是对应着右键菜单,仅仅在选中一个文件夹时才可用。接下来就是四个功用按键,从左至右别离是「隔空投送」「移至废纸篓」「分享」「新建文件夹」,此中前三个仅在选中文件夹或文件时可用,「新建文件夹」在你能否选中文件夹时都是能够利用的,而且是在当前页面(也就是你如今翻开的那个文件夹)中新建文件夹。最右侧的是「搜刮栏」,在你搜刮时能够抉择响应的搜刮范畴。
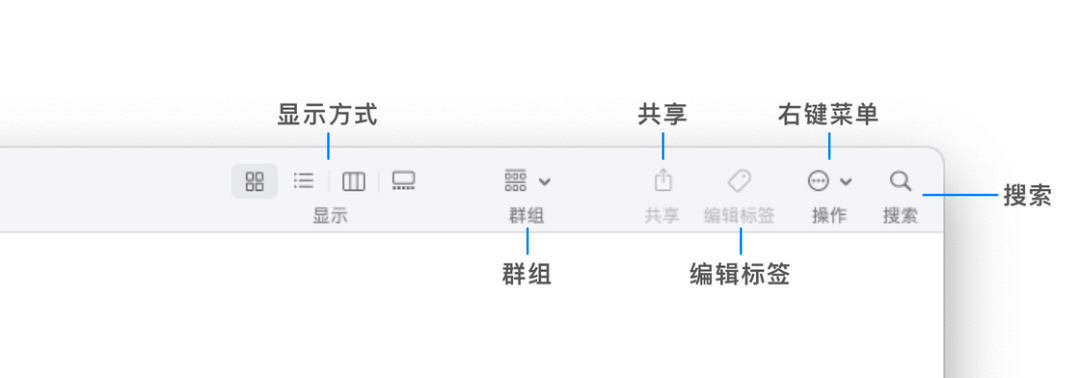
假设你对当前默认的东西栏规划不称心,能够抉择 访达 展现 自定东西栏…中自定义,在那里你也能够抉择东西栏的展现款式,图标、文字、图标和文字。

在装备了 Touch Bar 的 Mac 上你还能够抉择 访达 展现 自定触控栏…以自定义 Touch Bar 上的图标和功用。
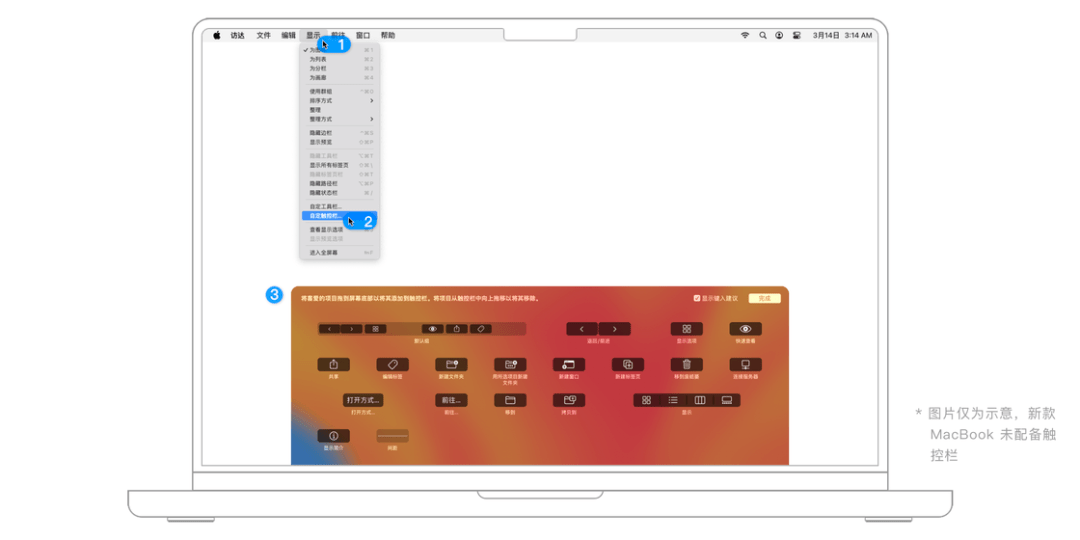
你还能够抉择 访达 查看展现选项以进一步自定义展现设置,好比,展现大小、文字大小、展现分栏,你还能够点击「用做默认」以包管每次翻开该文件夹都是此展现效果。
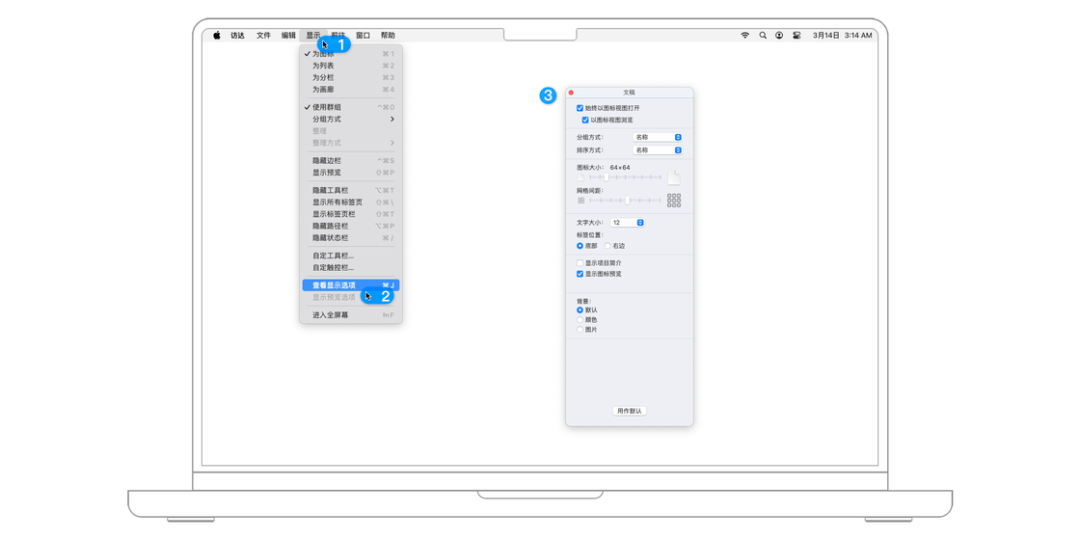
标签
标签治理是 macOS 比力有特色的文件治理形式,你能够给文件和文件夹添加差别颜色的标签以便于查找,不管是贮存在 Mac 上的仍是上传至 iCloud 云端的(iOS 和 iPadOS 设备也能够查看标签颜色)。
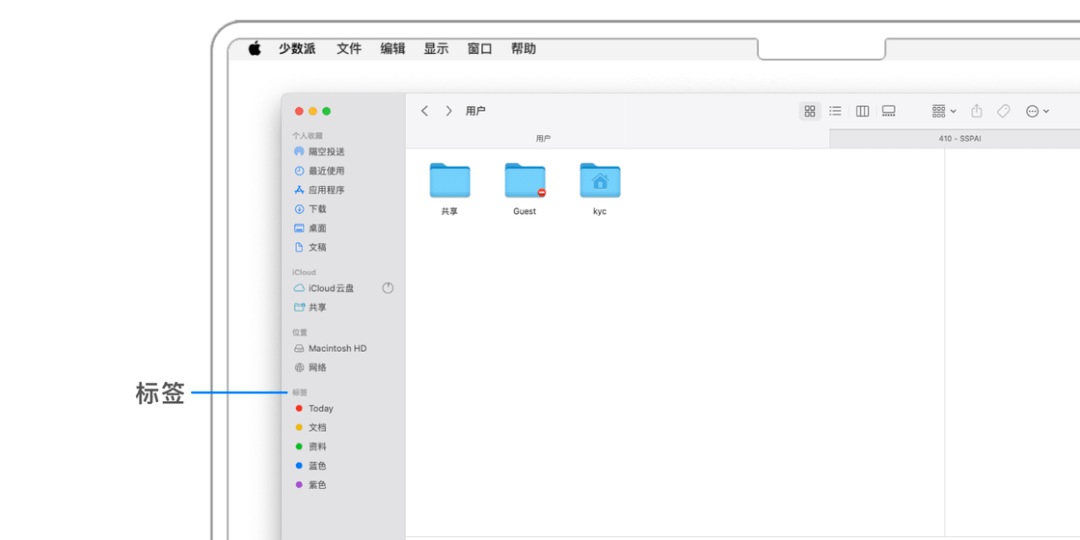
你能够选中想要添加标签的文件,右键或双指轻点触控板唤出右键菜单,在菜单的下方你能够抉择想要标识表记标帜的标签,你能够抉择一个或多个,点击「标签…」能够展现出所有标签以供抉择,你也能够在上方的输进栏中输进标签的名称以搜刮。
当然,你也能够选中文件后依次点击菜单栏的 文件 添加“X色”或者 文件 标签...以停止同样的操做。假设你利用的是装备 Touch Bar 的MacBook Pro,那么你也能够通过触控栏来为肆意文件添加标签。
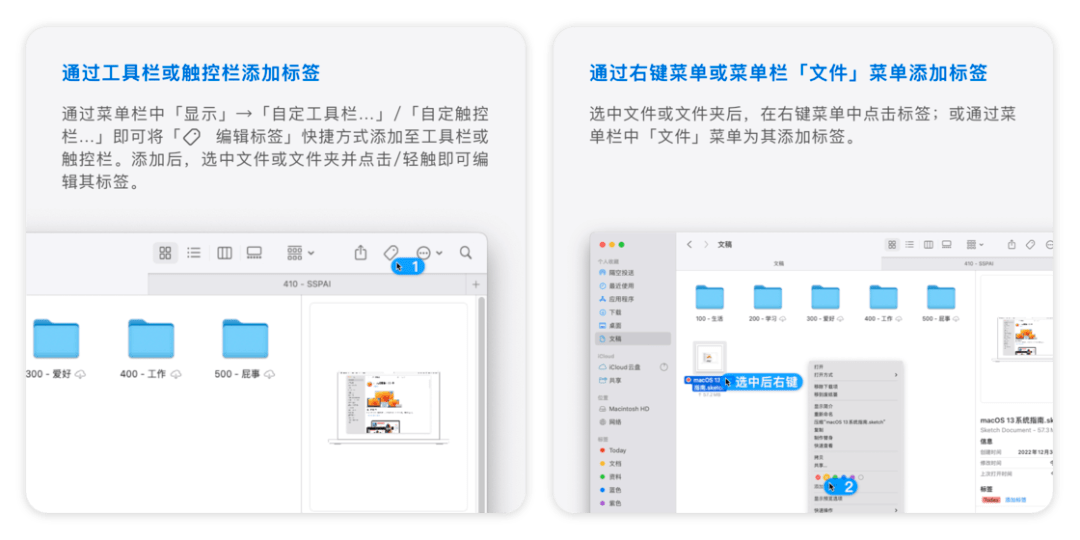
你能够在「访达」左侧的边栏中的「标签」中选中一个颜色的标签停止「从边栏移出」「删除」「重定名」等操做。
标签治理的一大优势就在于搜刮便利,当你想要搜刮带有以特定标签的文件或文件夹时,你能够:
在搜刮栏中输进标签颜色或名称,然后从定见中点击该标签
在边栏中点击该标签。
点击「排序体例 标签」。
在搜刮栏中输进标签颜色或名称,然后从定见中点击该标签
在边栏中点击该标签。
你还能够在「访达 设置 标签」中对标签停止增减、重定名、更改颜色等操做。
利用文件夹新建文件夹
假设你想要将多个文件夹打包放进统一个文件夹中,你能够同时选中它们,点击「访达 文件 用所选项目新建文件夹」

新建智能文件夹
智能文件夹能够列出具有配合之处的文件,如文件类型、文件的翻开日期或文件内容。例如,假设你喜好 Apple,能够创建智能文件夹以包罗往年翻开的且含「Mac」和「iPhone」字样的所有 Pages 文稿。此外,当你在 Mac 上添加、更改或删除契合前提的文件时,智能文件夹中的文件列表都将会主动更新。
你能够点击「访达 文件 新建智能文件夹」,此时会呈现搜刮界面,输进你想要在智能文件夹中列出的文件的主题、短语、日期或其他特征,然后从展现在搜刮栏下方的定见中停止抉择。你也能够点击搜刮栏中的弹出式菜单进一步细化搜刮。当然你也能够添加搜刮规则,点击「存储」右侧的「+」以设定例则。最初点击「存储」保留该智能文件夹。
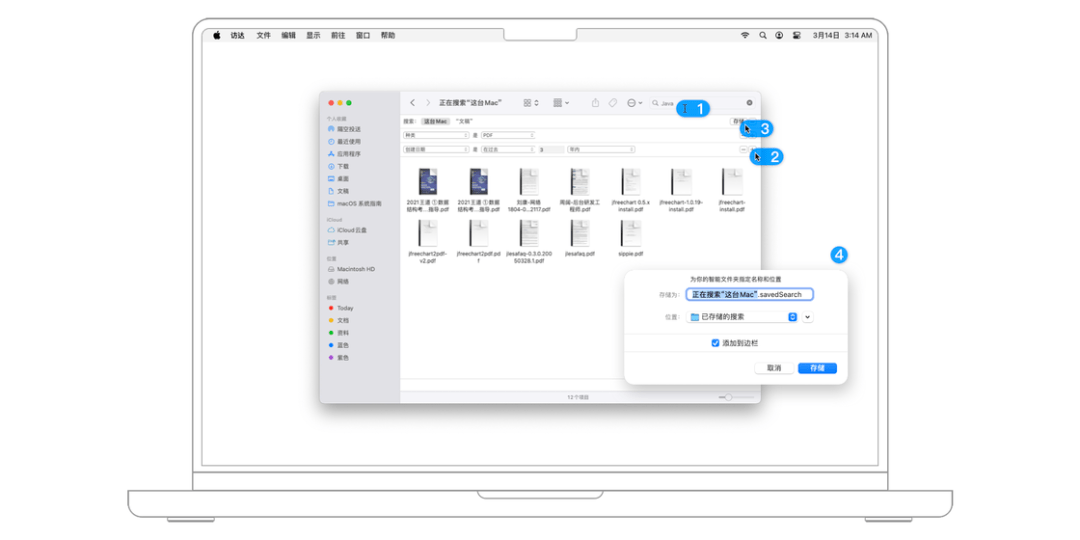
▍「访达」中的根底操做
前文次要介绍的是一些复杂混合操做,一些简单但是又非常常见的操做在此提及:
选中一个文件或文件夹,右键或双指轻点触控板唤出右键菜单,能够抉择删除、压缩、翻开体例、复造、造造替身等操做。
复造、拷贝、造造替身:复造是指在当前文件夹中创建一个和该文件一样的文件。拷贝是指将该文件拷贝一份至剪贴板,你能够随时在其他处所粘贴。造造替身是指在当前文件夹中创建一个该文件的灵敏体例,你能够将那个替身挈移至任何位置,当翻开替身时,原始文件会翻开。
批量重定名文件:在「访达」窗口中同时抉择多个需要被重定名的文件,双指单击触摸板或用鼠标 右键单击文件翻开文件选项,抉择「从头定名 」,如下图所示。弹出的重定名东西供给三种批量重定名的体例,别离是:替代文本、添加文本、格局。
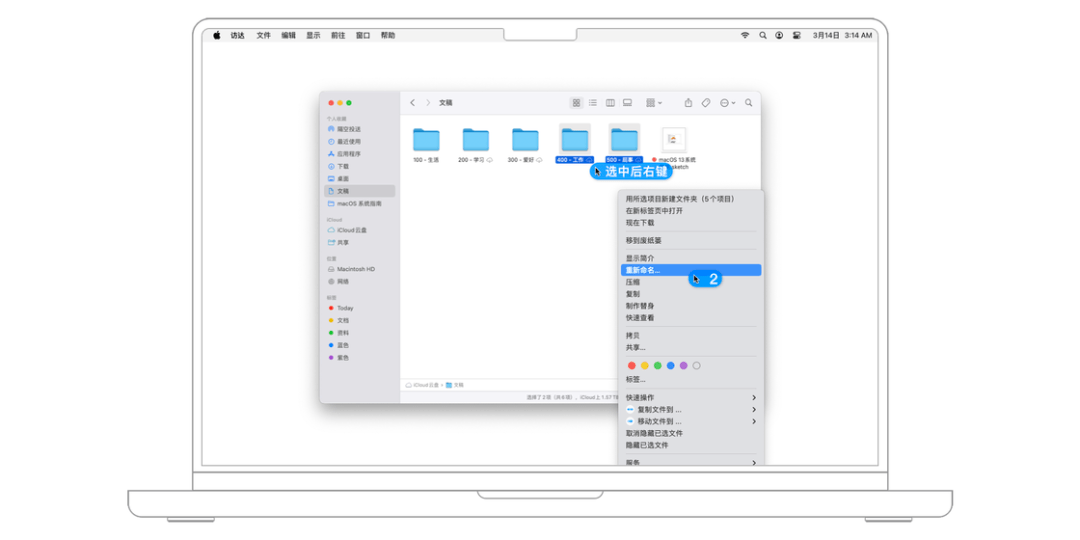
「访达」的良多操做在日常的利用频次都很高,娴熟掌握常用灵敏键能够显著的提拔工做效率。你能够在「访达」的菜单栏处进修各个操做的灵敏键(每个功用的灵敏键都标注在了选项的右侧)。
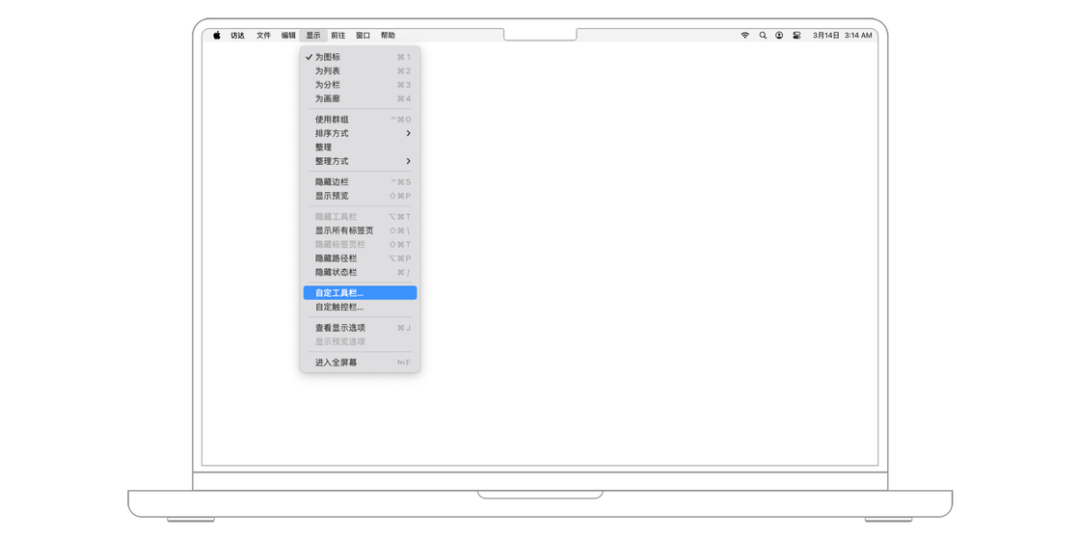
「访达 设置」中能够调剂部门功用设置。你能够在「通用」中设置毗连外部设备时能否要展现在桌面上,开启新「访达」窗口时默认翻开的文件夹。更多细节设置能够在「高级」中更改。
2⃣️访达的进阶运用
▍文件搜刮
跟着电脑内文件的增加,若何快速定位需要的文件成为必需处理的问题。日常平凡做好文件整理工做当然重要,但是假设记不住文件在哪儿,搜刮功用就能够派上用场。
各个系统中都有很多利用法式试图在那方面搀扶帮助用户。其实, macOS 自己就带有强大的搜刮与定位功用,只需要记住文件的几个特征就能快速找到它们。
根底搜刮
先来看一种最根底的搜刮体例。翻开访达,在菜单栏中依次单击「文件 查找」或按下 ⌘Command - F组合键进进搜刮形态,就能看到搜刮框。
此时,关于输进的搜刮短语,访达会列出所有与之相关的文件或文件夹。
例如, 搜刮「图像」一词,成果包罗了名称含有该词、品种契合该词、内容含有该词等多种成果。名称或内容中含有「图」和「像」两个字的文件也会展现出来,也就是说搜刮短语会被拆分。要搜刮一个切当的短语,能够将它放在引号(“”)中。
颠末测试, 在中文系统中,中英文引号都能够。此外,在搜刮框下方还会给出一些搜刮定见, 能够单击切换至那些搜刮前提。
在默认情状下,搜刮的范畴是 那台 Mac 。然而,有时我们需要在当前文件夹中停止搜刮,能够单击东西栏下方那台 Mac 后面的文件夹名称停止切换,如下图所示。

在访达的设置中,能够更改默认的搜刮范畴。开启利用以前的搜刮范畴后, 能够让访达记住以前的搜刮范畴,好比前次是搜刮此 Mac ,那么此次也是,如下图所示。

并非所有文件都需要展现在搜刮成果中。好比一些系统文件,我们日常平凡不需要利用,不小心修改了它会带来费事,那么能够在搜刮成果中屏障那些文件夹。
翻开 系统设置 聚焦,在隐私选项卡中通过下方的加号、减号增加或删除需要屏障的文件夹,如下图所示。需要重视的是,此处的隐私设置也会影响 LaunchBar 等第三方软件的搜刮成果。
多前提搜刮
有时只输进一个关键词, 可能会搜出几十、 上百个成果, 想要获得更切确的搜刮成果,能够增加一些搜刮前提。单击搜刮框最右侧的加号、减号能够增加或删除搜刮前提,通过挈动搜刮前提,可以对搜刮前提停止排序,如下图所示。有了更多的前提,就等于多了几次过滤,搜刮成果会愈加契合预期。
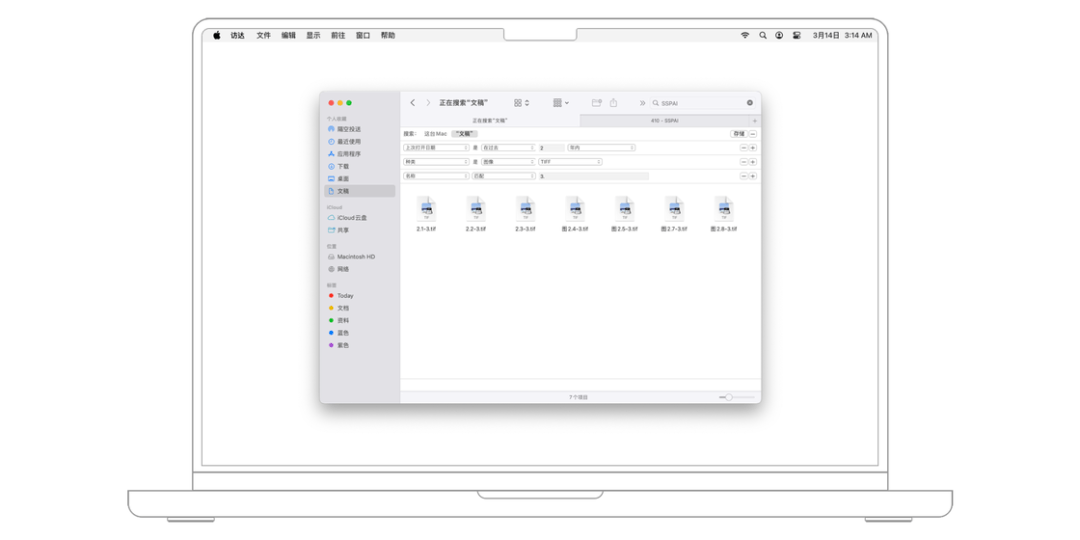
macOS 供给了多达几十项的搜刮属性,包罗了文件相关的各个方面。但是, 默认情状下只在搜刮属性菜单中展现名称、标识表记标帜、内容等少数几项。在属性列表的最下方能够自定义需要展现的项目,如下图所示。关于日常的搜刮,组合利用系统供给的那些选项已经足够了。
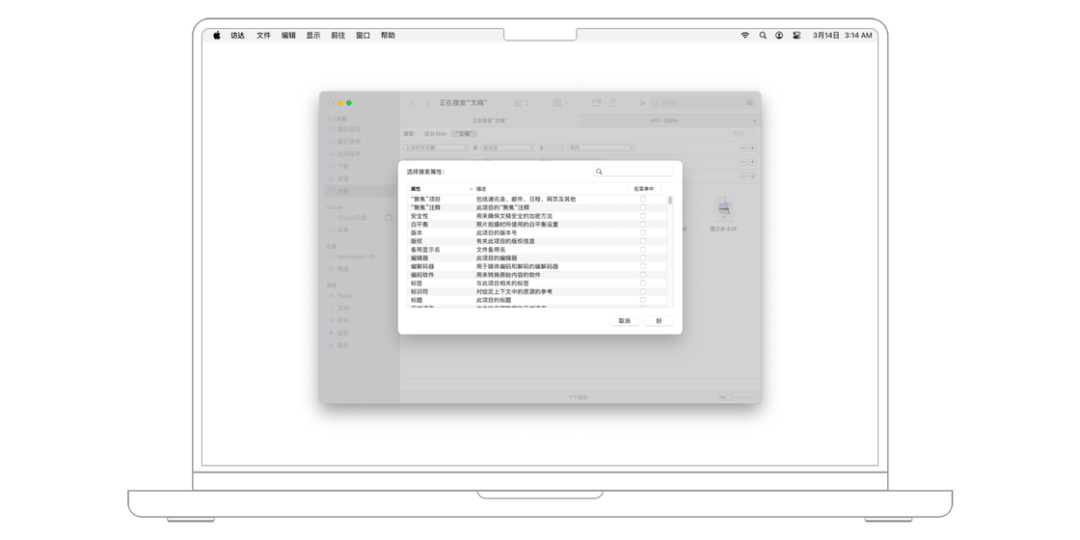
保留搜刮设置装备摆设
看完上面的搜刮身手,你必然觉得,固然搜刮的切确度上往了,但每次都要如许操做也太费事了……现实上,假设经常停止不异类型的搜刮,在第一次设置好搜刮前提后,以后单击一下就能够间接搜刮。
能够单击访达最右侧的存储按钮将搜刮前提保留起来,默认保留位置为 /Users/用户名/Library/SavedSearches。在保留对话框中,勾选添加到边栏复选框将其添加到左侧的小我收躲区域,再次需要时单击即可。
那也是智能文件夹的创建办法。智能文件夹可以聚合电脑中所有契合前提的文件或文件夹,并且不占用现实磁盘空间,里面展现的文件也在本来的位置。访达栏中的比来利用其实也是一个智能文件夹,其感化是便于用户快速找到比来翻开过的文件。
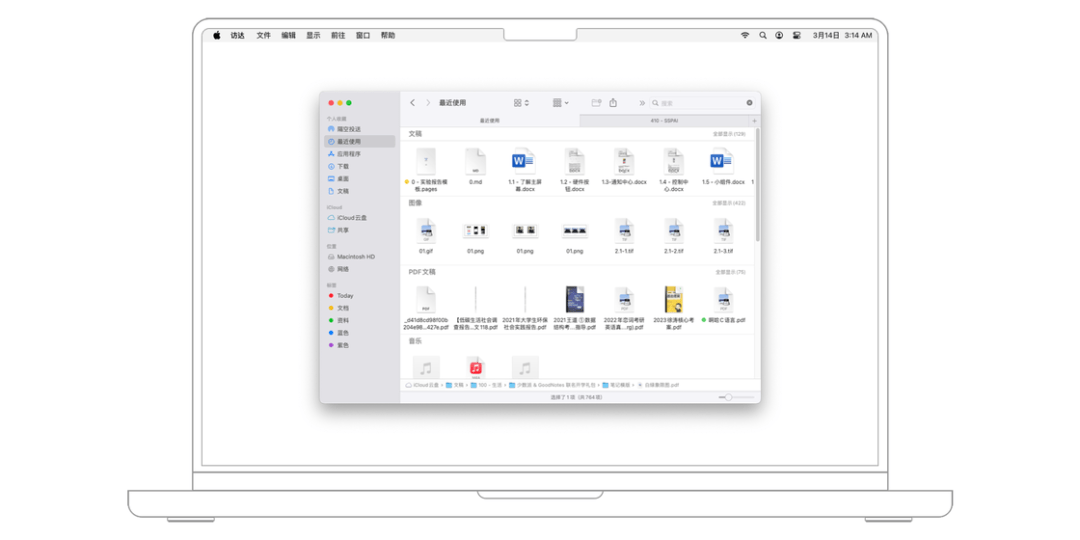
▍前去文件夹、毗连办事器
前去文件夹
当你需要翻开指定途径的文件夹时,一层一层的根据途径点击显得费时又吃力,你能够抉择 访达 前去 前去文件夹…并输进你的文件途径,假设你想要前去该文件夹的上层文件夹们,你能够鄙人面供给的文件夹途径图中点击想要前去的层级。
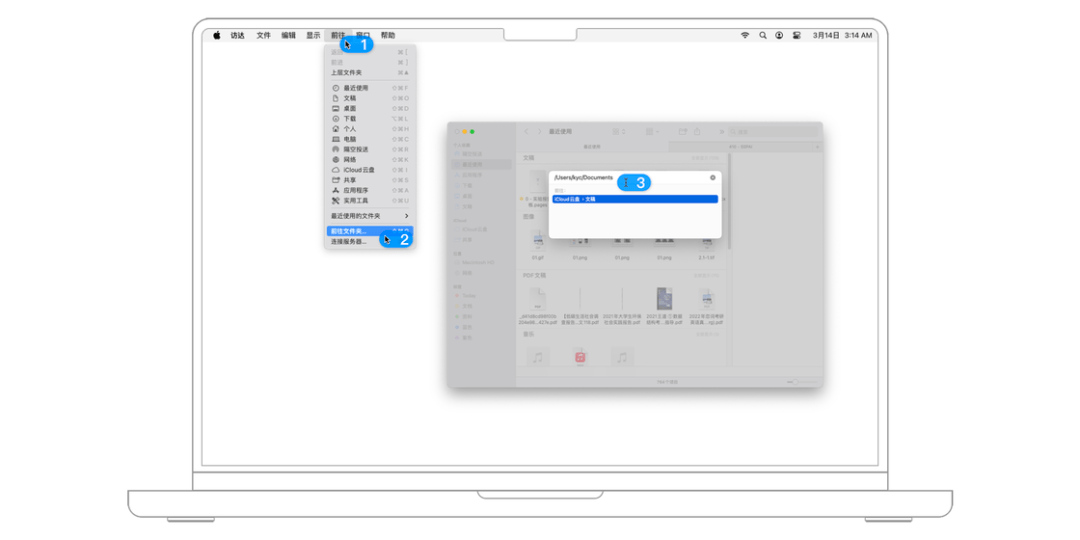
此外关于几个常用的系统默认文件夹,好比,「文稿」「桌面」「下载」,你能够抉择「访达 前去」间接前去,或是输进响应灵敏键,那些系统默认文件夹不撑持自定义修改。
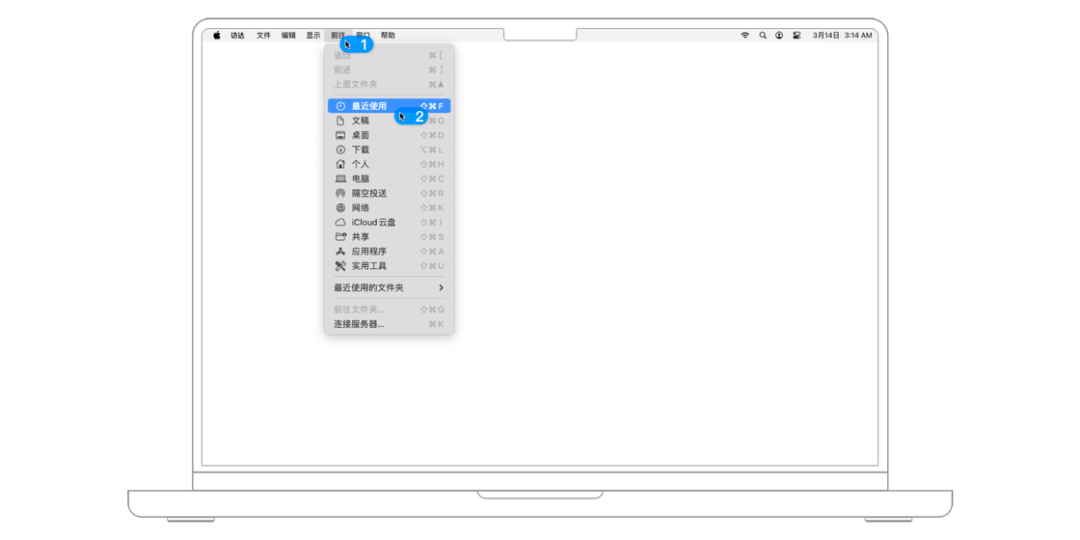
毗连办事器
假设你的 Mac 需要毗连 WebDAV 办事器,你能够抉择「访达 前去 毗连办事器…」,在「办事器地址」中输进地址(WebDAV 办事器地址应该与以下的格局类似:/)并点击「毗连」。
若要退出,请在「访达」左侧列表中抉择该办事器并右键或双指轻点触控板,抉择「推出」。
3⃣️访达的更佳拍档:预览
预览 App 是 macOS 系统中十分随便被漠视却极其好用的一个系统利用,它掌管了图片、PDF 等文件的编纂功用和绝大大都格局文件的预览功用。
预览 App 的好用水平以至名望远扬到了 Windows 用户群体中,以至有开发者为 Windows 系统专门开发了一款喊 QuickLook 的 App 来实现类似的功用。
▍进口
在 macOS 系统中,有 3 种体例能够启动预览 App:
在「启动台」中找到并翻开「预览」;
选中图片、PDF 等文件,然后按下空格键,在预览窗口的右上角点击「利用预览翻开」;
▍查看
既然名字就喊「预览」,那最重要的功用当然是「查看」。单张图像的查看不用多说,假设是多张图片预览,好比要挑选路程后留下的照片,能够在 顶部菜单栏 预览 设置… 图像 翻开文件时选中「在统一窗口中翻开一组文件」,然后在文件夹内选中所有要查看的图片双击翻开,就能够在预览窗口看到所有图片了。
翻开边栏的缩略图,就可以一边抉择一边查看图片,将心仪的照片挪动到新的文件夹中;或者全选后在「顶部菜单栏 东西 调整大小」里同一更改辨认率。
不外,在涉及更改大小等编纂操做时,仍是不宜一次处置太多大尺寸图片,不然有软件瓦解的风险。
PDF 的查看体例则更多样,「拔取边栏展现」中包罗了双页、展现重点备注等查看体例。

除了在电脑上翻开图片,当你身边的 iOS 设备开启了「持续互通」功用后,也能够通过手机摄像头拍摄并翻开照片。
在 顶部菜单栏 文件 从 iPhone 或 iPad 导进里抉择你的设备,摄影或扫描文稿,设备会即刻翻开摄像头,完成拍摄/扫描后便在 Mac 上主动翻开。比拟起摄影再隔空投送,那种办法显然快得多得多,在课堂上拍幻灯片、工做中扫描文档都十分便利。
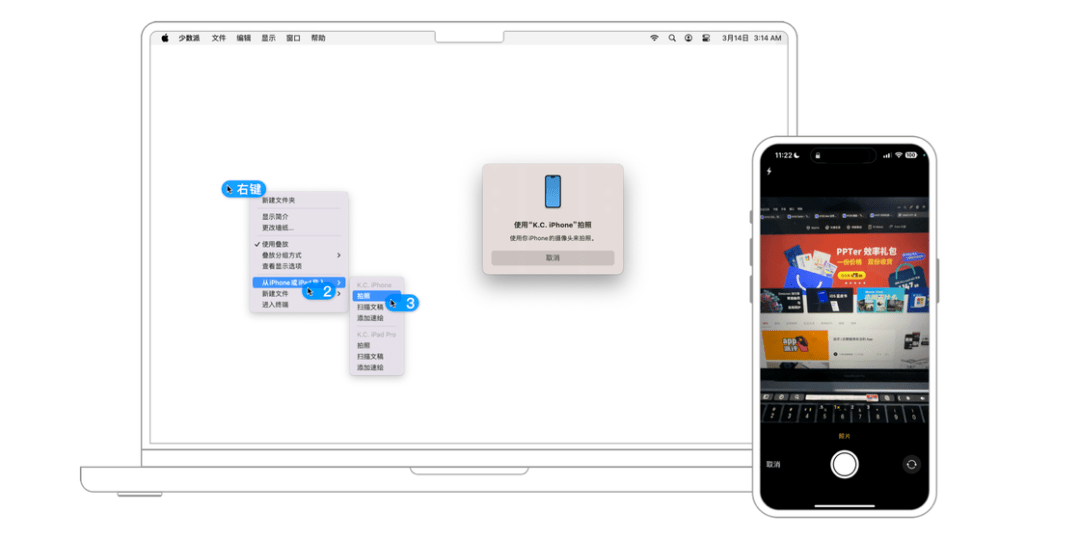
▍图片编纂
在图片处置已成为几乎所有人必备需求的如今,苹果也为「预览」付与了堪称强大的编纂功用。翻开一张图片后,你能够在「顶部菜单栏 东西」里调整颜色、调整大小,或做些扭转、翻转的处置;而在「预览」窗口右上角,有一个「展现/隐躲标识表记标帜东西栏」,能够更详尽地处置图片。良多要求不高的编纂工做,没必要翻开专业软件,在那里就能够完成。
「抉择东西」有「矩形」「椭圆」「套索」「智能套索」四种,加上「立即 alpha」,都是抠图的好辅佐;被「抉择东西」选中的区域,复造后还能够在图中或其他任何可粘贴图片信息处粘贴,包罗「预览」翻开的其他文件。

三者连系,既能够标注图片,也能够造造简单的水印,称心一些处置图像时的初阶需求。在东西栏右侧,则能够调整外形颜色、描边粗细度与颜色、字体、字体颜色等等。

编纂界面里还包罗了一个有趣的「签名」功用,以应对我们需要签字的场景。你能够通过触控板、iOS 或 iPadOS 设备、摄像头扫描纸面等体例成立本身的签名。比拟打印、签名再扫描的传统流程,能够节约许多时间。
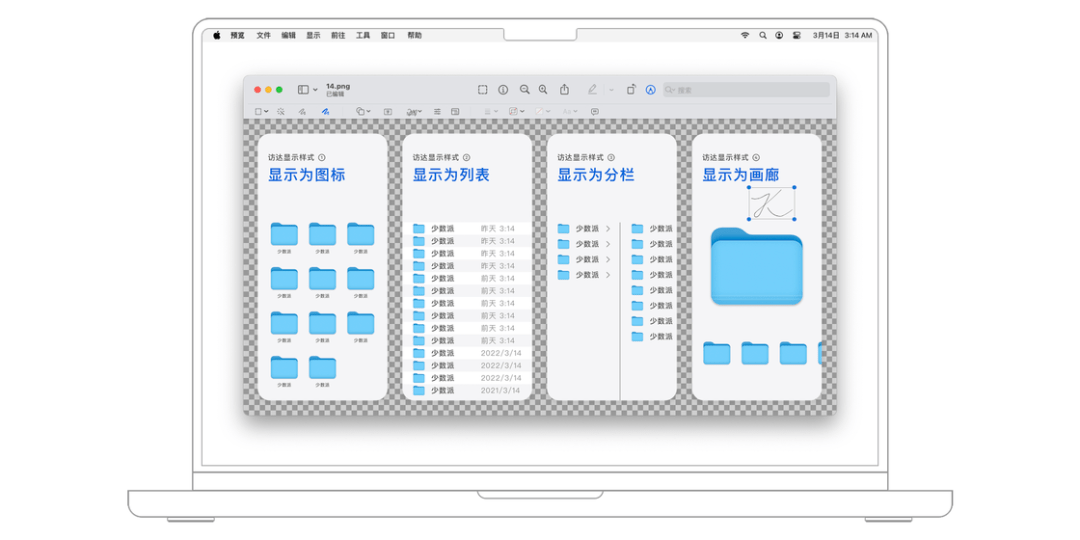
在少数派写做时上传图片有空间限造,而 GIF 格局的图片往往会超出限造。此时,就能够在「预览」中将「缩略图」展现改为「缩图清单」,手动删往 GIF 的一些关键帧,以此来到达减小整体图片体积的目标。
▍PDF 编纂
针对 PDF 文件,「预览」供给了比常规图片更多样的编纂体例。上面说到的 GIF 处置身手,PDF 亦能够如斯操做;你还能够将 PDF 的零丁页面挈拽往桌面或其他文件夹中,就能生成新的 PDF 文档;两个 PDF 之间,通过挈拽缩略图就能够合而且实时保留。

在「标识表记标帜东西栏」里,除了上文所说的图片编纂时的功用,还增加了「文本抉择」,高亮选中文本;「编校」,移除文本;「备注」键进备忘内容等。同样,你也能够用四周的 iOS 或 iPadOS 设备辅助编纂。
阅读 PDF 的过程中, 顶部菜单栏 东西 添加书签或按下 ⌘Command - D都能够为当前阅读页添加书签,再在左侧「拔取边栏展现」东西上抉择「书签」,就能够看到当前文档内本身标识表记标帜的书签了。

▍视频剪辑
需要裁剪出某个视频中的某一段?没问题,选中待剪辑的视频后重压触控板, 快速查看功用将展现如下图所示的窗口,拉取视频底部的黄色进度条抉择期看保留的部门即可,底子用不着翻开复杂的剪辑东西。
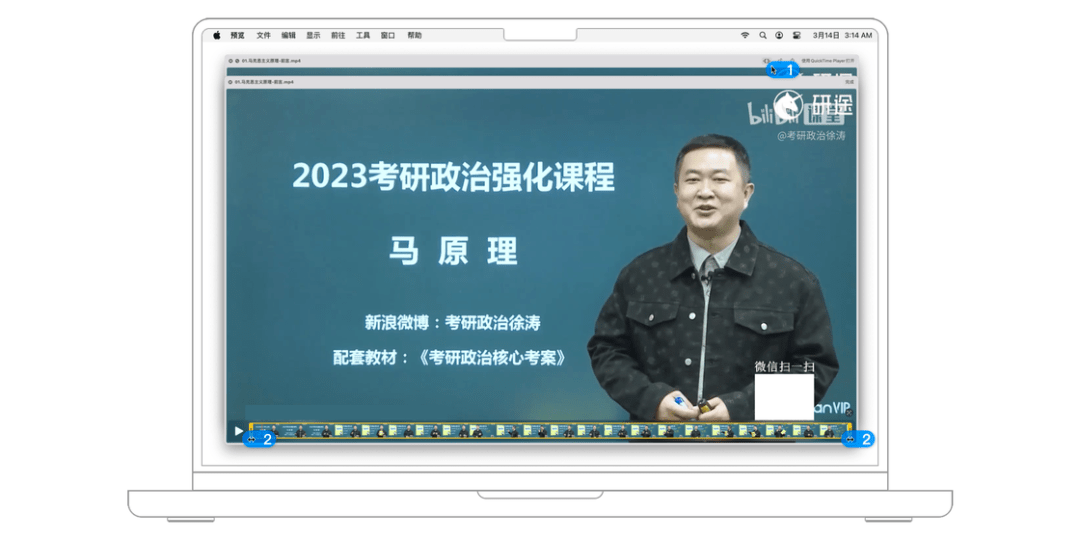
若你的 Mac 装备了触控条,也能够利用触控条切确抉择待修剪区域,抉择完 成后单击触控条右边的 修剪按钮即可,如下图所示。

▍导出
导出文件时,「预览」有丰富的格局抉择。假设导出 PDF 文件,菜单栏中有一个专门的「导出为 PDF」,翻开「展现详尽信息」,能够停止修改纸张大小标的目的、加密等操做。假设间接导出并抉择 PDF 格局,则能够添加 Quartz 滤镜。
除了黑白、差别色彩、差别亮度的滤镜,还有「缩小文件大小」的选项,能够搀扶帮助你压缩 PDF 文件。假设你有保密平安的需求,在「预览」中导出时还能够停止加密操做。
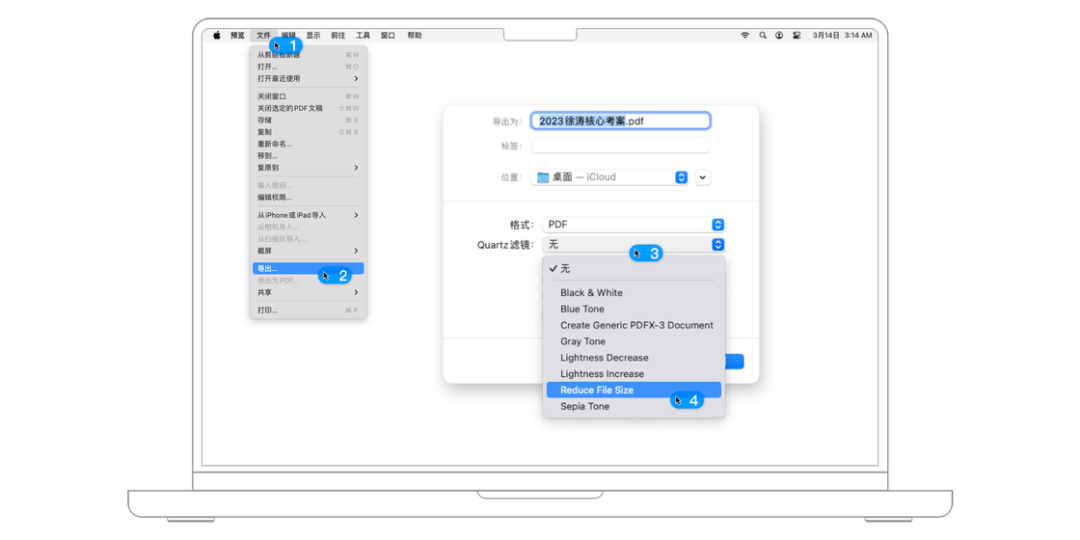
▍阅读、 恢复、 删除汗青版本
以图片文件为例,利用预览东西翻开一张图片,然后依次单击菜单栏中的 文件 复原到 阅读所有版本,即可进进类似于时间机器(Timemachine)利用法式界面的汗青版本阅读界面。假设你之前编纂过该文件,那里就会展现出之前版本的文件。
如下图所示,左侧窗口展现的是当前版本的文件,右侧是一系列汗青版本的文件。通过单击右侧区域右下角的上箭头、下箭头,或者单击屏幕最右侧的时间线刻度,能够阅读文件的各个汗青版本。
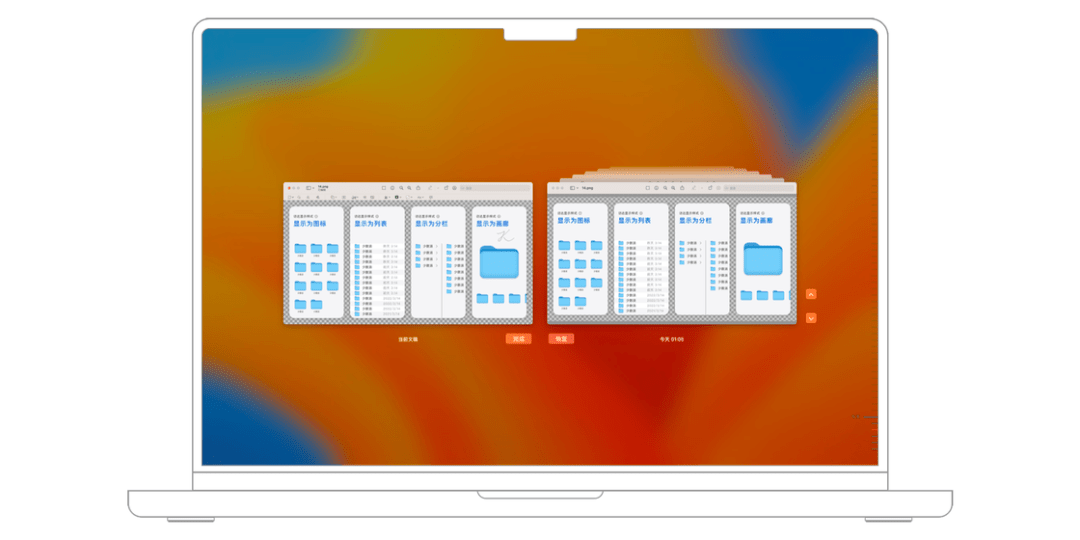
假设想要恢复到某个汗青版本,只需要在时间线中抉择该版本后,单击下方的恢复按钮。然而,有时候我们只是想要提取出某个汗青版本,其实不想笼盖现有的版本,那么能够在时间线中抉择该版本后,按住 Option键,此时恢复按钮已经变成恢复副本,单击它就会生成新的副本,然后保留至需要的位置即可。
4⃣️深进领会 macOS 文件系统
macOS 的文件系统对利用的设想有着潜移默化的影响,固然那不是每小我都需要掌握的常识,但我仍是想为各人介绍一下 macOS 的文件系统,以搀扶帮助各人触类旁通,更好天文解和掌握文件治理与利用操做的身手。
文件系统看似简单,认为不就是文件夹套文件夹吗?但其实颠末云办事时代的洗礼,以及 iOS 的激进变革,有很多新手可能对 macOS 的文件治理系统没有整体性的熟悉。
想要理解 macOS 的文件治理系统,就要从 macOS 的前辈——Unix 系统的文件系统聊起。
▍文件树
在 Unix 系统中,所有的文件构成了一个树状构造,任何文件/文件夹都有父级文件夹,除了系统的根目次。那个设想也被带到了 macOS 中。

翻开访达利用的「设置 边栏」,确认「位置」中的「用户名 + Macbook Pro」那一选项有勾选上,然后点击访达边栏上的图标,再点击「osx」的硬盘图标,就进进了 macOS 文件系统的根目次。
利用灵敏键 ⌘Command - ⇧Shift -.,就能看到文件夹中的隐躲文件。认真看会发现,此中很多文件夹的定名,还沿袭了 Unix 根目次中文件夹的定名。
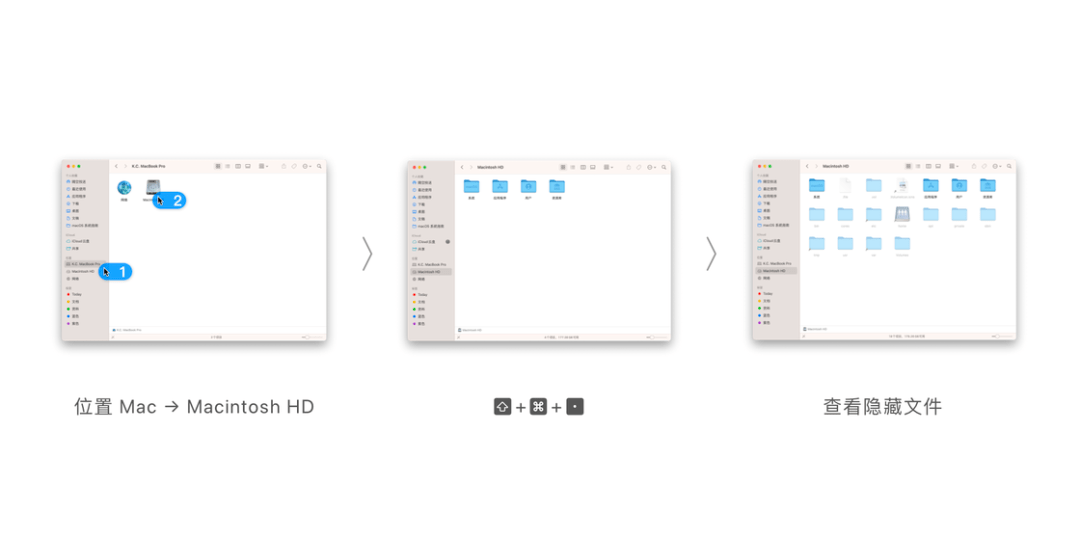
当理解了 macOS 的文件,都与系统的文件树(File Tree)相联系关系时,就能看破很多软件界面上的障眼法(在 macOS Catalina 之后,出于平安考虑,重要系统文件都被转移到零丁的文件树中,与一般文件隔分开来。那一机造有些复杂,那里不做展开,假设有兴致能够阅读 那篇文章 )。
在访达的侧边栏上,最上方是一列小我收躲,其实都是那些文件夹灵敏体例,免往用户要从文件根目次找起的费事。例如「利用法式文件夹」,就是根目次下的文件夹(利用灵敏键 ⌥Option - ⌘Command - P能够在访达底部展现选中文件的途径)。
不只是那些当地文件,以至 iCloud 云盘中的文件,都同样位于系统的文件树之中。翻开「末端」利用,挈动 iCloud 云盘中的文件到末端界面中,就会展现出文件的实在途径。能够看到,iCloud 云盘文件其实位于 /Users/用户名/Library/Mobile Documents 文件夹之下。
▍资本库
在上文讨论 Windows 与 macOS 翻开文件的逻辑之分时,曾留下一个疑问:为什么有的利用是间接翻开利用,在边栏抉择文件;而有的利用则是在文件治理器中抉择文件,那两个设想形式的区别在哪?又为什么会产生如许的区别呢?
想解答那个问题,就必需理解「资本库」那个概念。
之前说过,利用的素质是处置文件的东西,而文件又都占据着系统文件树中的一个位置,那天然就产生一个问题,利用应该若何治理本身要处置的文件。一种计划是「不治理」,就是听任文件在文件树中的差别位置,通过文件夹来整理文件。例如摄影师需要治理他的照片,就根据拍摄日期差别,把照片文件分门别类地放置进往。
那个计划的益处是 心智成本低,适用于所有差别类型的文件。但害处是 找起文件来太费事了。假设是按拍摄日期分类,那若何快速找出统一个地点的照片呢?总不克不及人工把每个文件夹看一遍吧?因而一种填补手段是给文件加标签,给照片打上地点标签,就能快速找到。但标签一多,标签自己治理起来就十分有挑战性。别的针对差别类型的文件,文件治理器只能以图标或文件名的形式展现,能够闪现的信息十分单一。
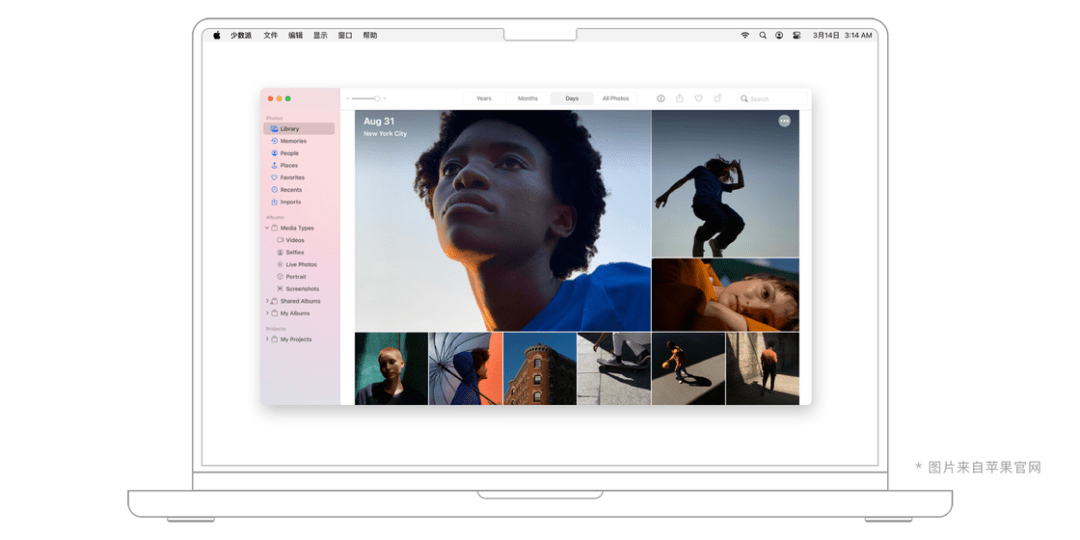
因而,资本库做为另一种文件治理的计划被设想出来,它将利用所用到的文件,组合成一个资本库。
以「照片」利用为例,它是典型利用了资本库的利用。所有照片被导进到「照片」利用之后,就不再以单个文件的形式存在,而是成为资本库的一部门。导进之后,照片文件就能够删除以节约空间,「照片」利用的照片不会遭到影响。
「照片」内的所有照片,存放在「照片图库」那个文件中(文件途径是 /Users/用户名/Pictures/Photos Library.photoslibrary)。类似的,「音乐」利用内所有的音乐文件,都存放在「Music Library」资本库中。
资本库的益处是能共同利用的功用,便当地治理文件。例如「照片」利用有根据地点、拍摄时间以至拍摄对象来主动分类图片。差别利用能够为本身的资本库,设想专门的展现效果,例如「音乐」利用,就能展现歌曲的歌词。
但那一计划的缺点同样明显,就是文件治理的乖巧性十分差。假设用文件夹来治理文件,想要分享给伴侣,间接传输文件即可。而到了资本库那里,起首要看利用收不撑持导出某个文件,假设不可只能通过利用内的分享功用。其次一个利用的资本库,凡是只能治理特定类型的文件,例如「照片」利用不克不及导进音乐文件,反之亦然。
所以即便 macOS 和 iOS 鞭策资本库那一概念多年,文件夹为核心的治理计划仍是固执地存活了下来,以至在 iOS 上,苹果不能不逐渐融进文件夹的概念,先是推出了「文件」利用,后来又为第三方利用供给「File Provider」等功用,算是对用户习惯的妥协。

最初要阐明的是,macOS 同样继续了 Unix「一切皆文件」的设想哲学,资本库素质上仍然是一个文件夹。选中照片图片点击右键,点击「展现包内容」,就能看到资本库内部的文件夹和文件。
原文链接:
做者:数字东西组
责编:数字东西组
/ 更多热门文章 /
