CAD2018软件安拆教程---全版本CAD软件获取
CAD是一种专业的造图软件,我们在日常生活中经常能够听到关于CAD、CAD出图等词语,那里所说的CAD就是一款用于建筑、机械等产物构造以及电子产物构造设想的软件,目前已经被普遍利用于各类范畴。
软件获取:
CAD全版本软件安拆包(mac+windows系统)+全版本教程如下(极度详尽)
安拆前的预备:请先下载AutoCAD2018【cad2018】官方破解中文版64位 / 32位简体中文版软件
1第一 步:下载解压,翻开安拆法式。
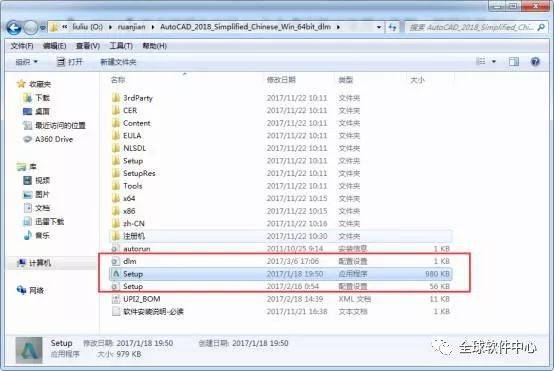
(图一)
AutoCAD2018官方破解中文版64位安拆教程和注册办法了,AutoCAD2018解压之后,找到安拆法式。 如图一。
2第二 步:点击安拆。

(图二)
运行AutoCAD2018官方破解中文版64位的安拆法式,点击起头安拆。 如图二。
3第三 步:承受,点击下一步。
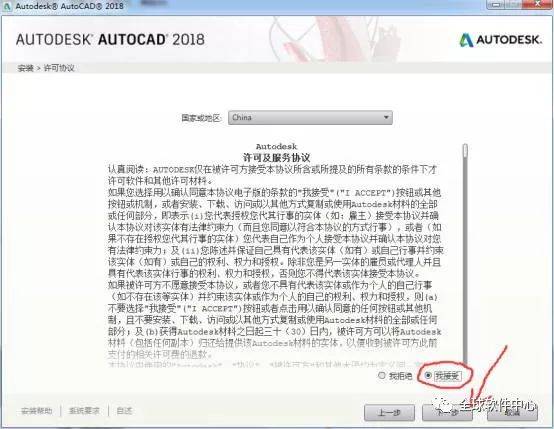
展开全文
(图三)
那个是AutoCAD2018的软件安拆答应协议,估量一时半会读不完的,点击我承受。 如图三。
4第四 步:抉择安拆途径。
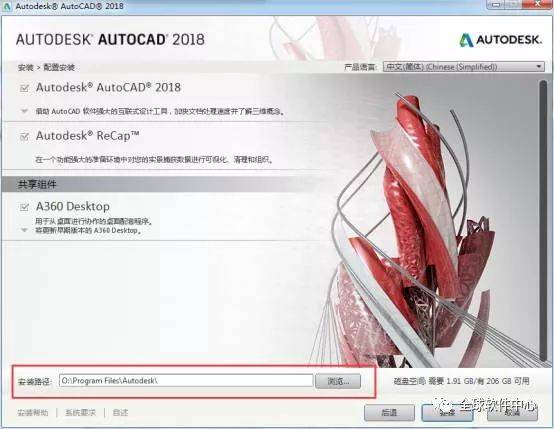
(图四)
抉择AutoCAD2018安拆途径,软件很大仍是不要拆c盘,拆空间比力大的磁盘。 如图四。
5第五 步:安拆完成,点击完成。
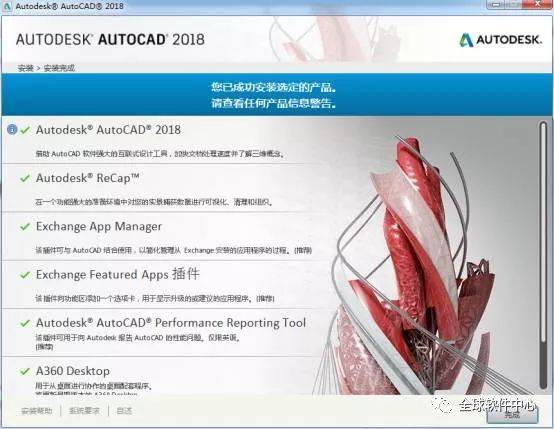
(图五)
期待20分钟摆布AutoCAD2018官方破解中文版64位就安拆完成了,点击完成。 如图五。
6第六 步:点否。
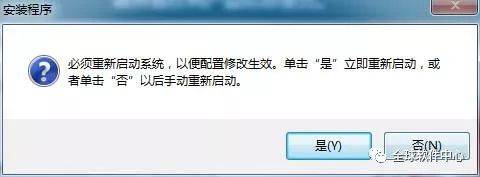
(图六)
弹出能否需要重启的界面,那个先不要重启,点否。 如图六。
7第七 步:翻开CAD。

(图七)
返回桌面翻开AutoCAD2018中文版,安拆之后主动生成图标,假设没有图标可能就是安拆失败了。 如图七。
8第八 步:抉择输进序列号。

(图八)
翻开之后进进到AutoCAD2018的界面,会提醒我们抉择答应类型,也就是激活的意思,点击中间的“输进序列号”。 如图八。
9第九 步:点击激活。
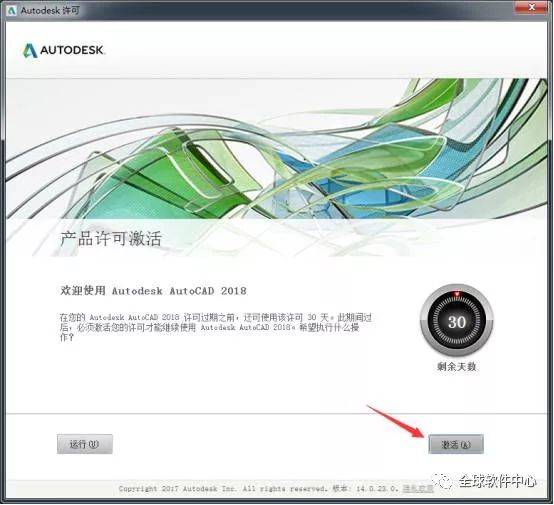
(图九)
AutoCAD2018的产物激活选项,点击运行的话就是利用30天的,我们要用注册机来激活,点击激活按钮。 如图九。
10第十 步:输进序列号。
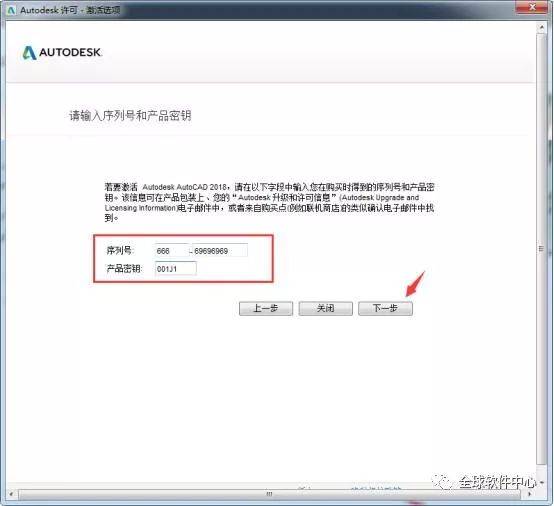
(图十)
输进AutoCAD2018的安拆产物序列号和密钥,666-69696969,001J1。 如图十。
11第一十一 步:抉择第二个选项。
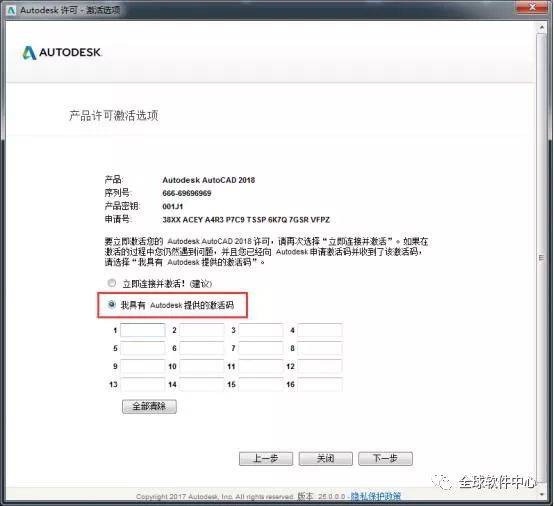
(图一十一)
抉择第二个 我拥有激活码 。 如图一十一。
12第一十二 步:找到注册机。
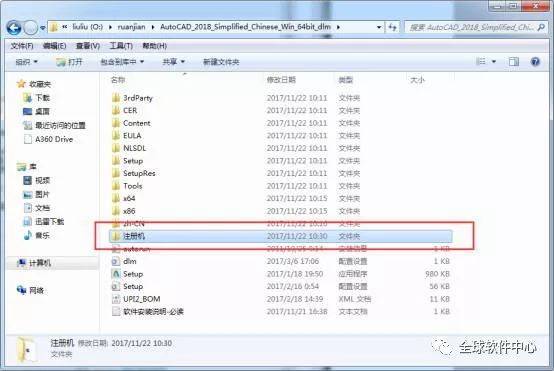
(图一十二)
在AutoCAD2018安拆法式里面找到注册机。 如图一十二。
13第一十三 步:翻开注册机。

(图一十三)
翻开注册机之后先点击patch生成补钉途径,在确定。 如图一十三。
14第一十四 步:按步调来。
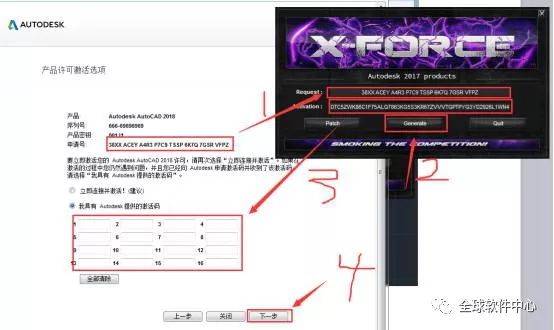
(图一十四)
我们起头激活AutoCAD2018,1、把申请号粘贴到注册机,2、点击生成激活码,3、把生成的激活码粘贴到注册界面,4、点击下一步。 如图一十四。
15第一十五 步:激活完成。
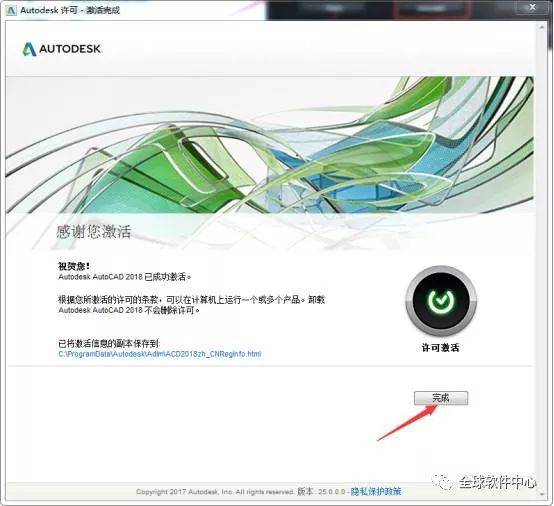
(图一十五)
AutoCAD2018官方破解中文版64激活完成。 如图一十五。
16第一十六 步:CAD2018界面。

CAD身手:
50.在AutoCAD中摘用什么比例绘图好?
更好利用1∶1比例画,输出比例能够随意调整。画图比例和输出比例是两个概念,输出时利用“输出1单元=绘图500单元”就是按1/500比例输出,若“输出10单元=绘图1单元”就是放大10倍输出。用1∶1比例画图益处良多。第一、随便发现错误,因为按现实尺寸画图,很随便发现尺寸设置不合理的处所。第二、标注尺寸十分便利,尺寸数字是几,软件本身丈量,万一画错了,一看尺寸数字就发现了(当然软件也可以设置尺寸标注比例,但总得多费时间)。第三、在各个图之间复造部分图形或者利用块时,因为都是1∶1比例,调整块尺寸便利。第四、由零件图拼成拆配图或由拆配图拆画零件图时十分便利。第五、用不着停止烦琐的比例缩小和放大计算,进步工做效率,避免呈现换算过程中可能呈现的差错。
51.若何在AutoCAD顶用自定义图案来停止填充?
AutoCAD的填充图案都保留在一个名为acad.pat的库文件中,其缺省途径为安拆目次的\\Acad2000\\Support目次下。我们能够用文本编纂器对该文件间接停止编纂,添加自定义图案的语句;也能够本身创建一个*.Pat文件,保留在不异目次下,CAD均可识别。
下面,我们就以新创建一个菱形斑纹钢板图案库文件为例,来阐明AutoCAD 2000中自定义图案的办法。起首,在CAD中按国标做出菱形斑纹图案,并标注各部门尺寸参看下面的库文件原则格局:*pattern-name [, description]angle, x-origin, y-origin, delta-x, delta-y [, dash-1,dash-2, ...]第一行为题目行。星号后面紧跟的是图案名称,施行HATCH号令抉择图案时,将展现该名称。方括号内是图案由HATCH 号令的“?”选项展现时的可选阐明。假设省略阐明,则图案名称后不克不及有逗号。第二行为图案的描述行。能够有一行或多行。
其含义别离为:曲线绘造的角度,填充曲线族中的一条曲线所颠末的点的X、Y轴坐标,两填充曲线间的位移量,两填充曲线的垂曲间距,dash-n为一条曲线的长度参数,可取正负值或为零,取正值表达该长度段为实线,取负值表达该段为留空,取零则画点。
好了,我们能够起头编纂了。翻开记事本,书写下如下:*custom, steel plate GB/T3277-199168.4667, 0, 0, -9.8646, 25, 30.0213, -6.59111.5333, 0, 0, 9.8646, 25, 30.0213, -6.5968.4667, -11.0191, 27.926, -9.8646, 25, 30.0213, -6.59111.5333, 11.0191, 27.926, 9.8646, 25, 30.0213, -6.59本例中的四行图案描叙行别离对应图一中的线段a、b、c、d。比照图文,各项取值应不难理解。那里只着重讲叙一下delta-x与delta-y的取值规则,为便利理解,我们如图示设置UCS坐标系,确定原点与X轴正标的目的。
线段a、e在Y轴上的垂曲间距25构成delta-y,也相当于AutoCAD中的offset号令的取值25;假设线段e是由线段a经offset而来,那时线段e同时还相关于线段a沿X轴负标的目的挪动了9.8646,那段位移也就是delta-x。
下面还有几个重视事项:图案定义文件的每一行最多可包罗80 个字符。AutoCAD 漠视空行和分号右边的文字。根据那一条,我们能够在文件中添加版权信息、备注或者是我们想加进的任何内容。例如:;Copyright (c) 2000 by everyone. All rights reserved.最初,将文件保留,取名custom.Pat。重视,文件名必需与图案名不异。到此,相信列位伴侣已经掌握了自定义图案的办法。
如今,只需一点点耐烦,你就能够编纂出十分复杂的图案了。挪用库件的办法为:附頁為我做的填充圖樣及文件,解壓縮放在\\Acad2000\\Support目次下。翻开AutoCAD,运行Hatch号令,在弹出的Boundary Hatch对话框的Type栏选中Custom,单击Swatch选项栏,弹出Hatch Pattern Palette对话框,抉择Custom标签,指定我们刚创建的custom.Pat文件,此时右侧呈现填充效果的预览,那恰是我们需要的菱形斑纹钢板图案。
